- Отключение аппаратной поддержки в Яндекс.Браузере
- Способ 1: Отключение в настройках
- WebGL не поддерживается в Firefox или Chrome? Решение проблемы
- Поддерживает ли браузер WebGL?
- Причины ошибки
- Подробности
- Что это такое
- Включение аппаратного ускорения
- Google Chrome
- Mozilla Firefox
- Opera
- Отключить установленные расширения
- Как включить WebGL?
- Google Chrome
- Яндекс.Браузер
- Опера
- Mozilla Firefox
- Safari
- Убедитесь, что в вашем браузере установлена последняя версия
- Проблемы с драйверами
Отключение аппаратной поддержки в Яндекс.Браузере
Пользователь может отключить аппаратное ускорение в J. Browser либо с помощью основных настроек, либо с помощью экспериментального раздела. Отключение — лучшее решение, если по какой-то причине балансировка нагрузки на CPU и GPU вызывает сбой в работе веб-браузера. Однако не лишним будет убедиться, что виновата не видеокарта.
Способ 1: Отключение в настройках
Отключение аппаратного ускорения стало отдельным пунктом в настройках яндекс браузера. Здесь нет никаких дополнительных функций, но в большинстве случаев все проблемы, которые ранее были, ушли. Рассматриваемый параметр деактивируется следующим образом:
- Нажмите «Меню» и перейдите в «Настройки».
- Перейдите в раздел «Система» через левую панель.
- В блоке «Производительность» найдите запись «Использовать аппаратное ускорение, если возможно» и отмените выбор.
Перезапустите программу и проверьте работу Яндекс.Браузера. Если проблема не исчезнет, вы также можете использовать следующий метод.
WebGL не поддерживается в Firefox или Chrome? Решение проблемы
WebGL или библиотека веб-графики — это не что иное, как API JavaScript, который помогает отображать интерактивную 2D- и 3D-графику в любом поддерживаемом веб-браузере без использования сторонних плагинов. Он хорошо работает в сочетании с веб-стандартами, позволяя ускорению графического процессора отображать графику и физику как часть веб-страницы. Это значительно повышает общую производительность веб-страницы. Он поддерживается различными веб-браузерами, такими как Microsoft Edge, Google Chrome, Mozilla Firefox и другими. Но иногда это работает не так, как ожидалось, или не включается; сегодня мы узнаем, как это исправить.
Эта проблема может быть вызвана рядом факторов. В него входят как браузеры, так и операционная система. Графический драйвер также играет жизненно важную роль в работе WebGL на компьютере.
Сегодня мы рассмотрим, как исправить это в ваших обновленных браузерах.
- Вручную включить WebGL в Chrome или Firefox
- Обновите драйвер видеокарты.
1 Вручную включить WebGL в Chrome или Firefox
Сначала откройте Google Chrome и нажмите кнопку «Меню» (нажав на кнопку с тремя точками в правом верхнем углу). Затем нажмите «Настройки». Прокрутите вниз, чтобы найти кнопку с надписью Advanced, и нажмите на нее.
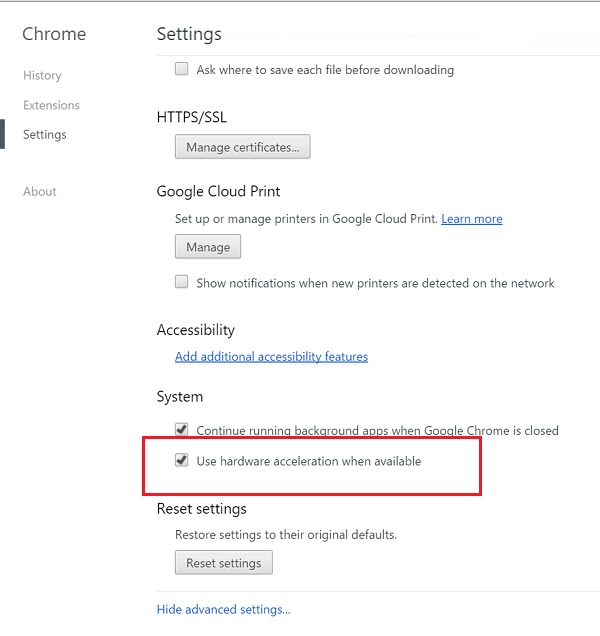
В разделе «Система» включите «Использовать аппаратное ускорение», если оно доступно.
Снова запустите Google Chrome.
Когда он перезапустится, введите chrome: // gpu / в адресной строке и нажмите клавишу Enter.

Это покажет, включен ли WebGL или нет.
Кроме того, вы можете открыть браузер Google Chrome и получить доступ к следующему URL-адресу: chrome: // flags. Найдите «Отключить WebGL» в поле поиска вверху страницы. Установите для соответствующей записи значение Отключено. Перезапустите Google Chrome, чтобы изменения вступили в силу.
Это включит сенсорный интерфейс в Google Chrome.
Пользователи Firefox могут делать следующее. Чтобы включить аппаратное ускорение в Firefox, откройте браузер → Параметры.

Теперь в разделе «Главное» прокрутите немного вниз, чтобы увидеть «Производительность». Здесь выберите опцию Использовать аппаратное ускорение, если доступно.
2 Обновите драйвер видеокарты
В меню Win + X откройте Диспетчер устройств. Разверните список с надписью «Адаптеры дисплея».

Щелкните правой кнопкой мыши список видеокарт NVIDIA и выберите Включить. Теперь щелкните правой кнопкой мыши по нему еще раз и выберите «Обновить драйвер».
Откроется новое окно. После этого нажмите «Автоматический поиск», чтобы обновить программное обеспечение драйвера.
Если Windows теперь обнаруживает вашу видеокарту и последнюю версию драйвера, отлично! Если нет, действуйте следующим образом:
- Снова щелкните правой кнопкой мыши и выберите «Обновить программное обеспечение драйвера».
- Щелкните «Обзор моего компьютера», чтобы загрузить программное обеспечение.
- Нажмите «Разрешить мне выбрать из списка драйверов устройств на моем компьютере».
- Выберите совместимый драйвер для вашего компьютера под названием NVIDIA Graphic Card и продолжайте.
На этом процесс завершен. Затем перезагрузите компьютер, чтобы изменения вступили в силу. Это поможет вам обновить драйвер видеокарты.
Поддерживает ли браузер WebGL?
Обратите внимание, что не все версии браузеров поддерживают WebGL. Если версия сильно устарела, вы увидите сообщение об ошибке. Поддержка присутствует практически во всех последних версиях браузеров, но есть исключения. Например, технология не поддерживается в Opera Mini, независимо от используемой версии.
Быстрый способ проверить, поддерживает ли ваш браузер эту технологию, можно найти на указанной странице, которую можно найти в Интернете по запросу «WebGL — 3D Canvas Graphics».


Причины ошибки
Если вы видите ошибку «WebGL не поддерживается» при попытке доступа к сайту, это может быть по следующим причинам:
- Используется устаревшая версия браузера, не поддерживающая WebGL.
- Аппаратное ускорение отключено в браузере.
- В системе установлены устаревшие драйверы видеокарты.
- Установлена Windows XP, которая не поддерживает технологию WebGL.
Подробности
Сразу стоит отметить, что WebGL не является расширением. Поэтому вы не сможете просто скачать и установить его. Все немного сложнее. И в то же время проще. Дело в том, что эта библиотека уже предустановлена в браузерах. Но не активирован.
известно, что WebGL присутствует в Google Chrome и Mozilla Firefox. А Яндекс.Браузер отчасти является клоном Chrome со своими настройками. Следовательно, существует еще и WebGL. Вам просто нужно найти переключатель, который активирует опцию.
Но сначала, конечно, поговорим о самой технологии и о том, что используется. Только после этого мы расскажем вам об активации функции в веб-браузере. Итак, сначала немного общей информации, которая будет очень полезна.
Что это такое
WebGL — это сокращение от «Библиотека веб-графики», которая сама по себе является определением библиотеки, предназначенной для отображения трехмерной графики на странице в Интернете. Adobe Flash Player может работать точно так же.
Но WebGL хорош тем, что позволяет напрямую работать с 3D-графикой, минуя флеш-плеер. Кроме того, Java используется для проверки или изменения графики. Это означает, что практически любой веб-мастер, знакомый с Java, может создавать 3D на своем веб-сайте.
Сейчас есть даже специальные конструкторы на основе WebGL, которые позволяют даже начинающим веб-мастерам создавать хороший 3D-контент для сайта. Но для этого необходимо, чтобы библиотека была включена в браузере.
И это возвращает нас к вопросу о том, как настроить WebGL в Яндекс.Браузере. Действительно, здесь нет никаких проблем. А в следующей главе мы расскажем, как активировать эту опцию в настройках.
Включение аппаратного ускорения
Наиболее частая причина появления ошибки «WebGL Not Supported» — отключение аппаратного ускорения в браузере. Правильное функционирование технологии зависит от аппаратного ускорения, поэтому вам необходимо проверить, включена ли эта функция.
Google Chrome
Откройте главное меню, щелкнув трехточечный значок и выбрав «Настройки.

Прокрутите страницу вниз и нажмите кнопку «Дополнительно». Найдите раздел «Система» и проверьте, включена ли опция использования аппаратного ускорения.

В противном случае включите его и нажмите кнопку «Перезагрузить», чтобы изменения вступили в силу.
Mozilla Firefox
Разверните меню, щелкнув трехстрочный значок в правом верхнем углу и выбрав «Настройки».
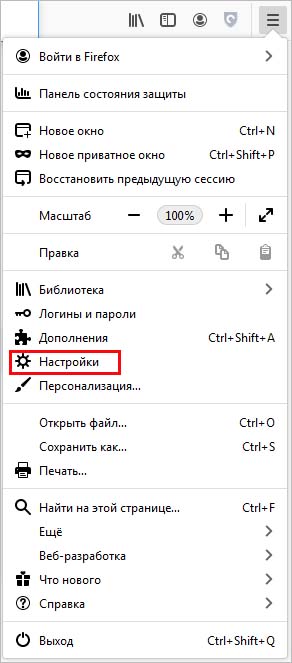
Найдите в списке раздел «Производительность» и снимите флажок, связанный с использованием рекомендуемых параметров. Появится опция «Использовать аппаратное ускорение». Установите флажок и перезапустите браузер, чтобы изменения вступили в силу.
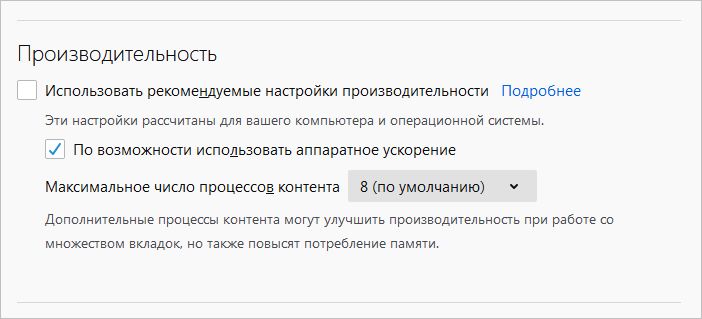
Opera
Щелкните значок Opera в верхнем левом углу и перейдите в Настройки. Прокрутите список опций и нажмите кнопку «Дополнительно».
В разделе «Система» переведите переключатель аппаратного ускорения в положение «Включено».
Если после включения функция WebGL по-прежнему не поддерживается, переходите к следующему методу.
Отключить установленные расширения
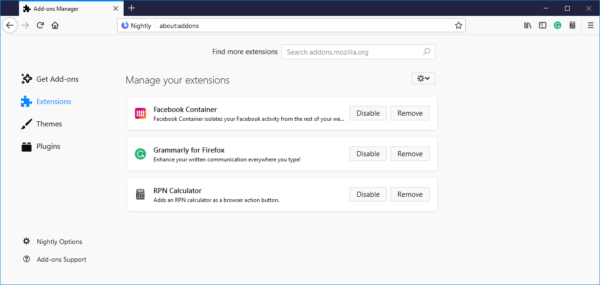
- Щелкните значок с тремя кнопками в правом верхнем углу браузера.
- Разверните меню «Дополнительные инструменты»> выберите «Расширения».
- Отключите расширения, нажав переключатель рядом с их именем. Когда тумблер становится серым, станция отключена.
Как включить WebGL?
В большинстве приложений технология включена по умолчанию, но может случиться так, что когда вы удалите настройки или очистите их, элемент WebGL будет восстановлен. В следующих подразделах содержатся инструкции по активации в наиболее популярных браузерах.
Google Chrome
Чтобы включить WebGL в Google Chrome, вам необходимо:
- запустить приложение;
- перейти к настройкам chrome: //, вставив строку в адресную строку;

- прокрутите вниз, найдите пункт «Еще» и разверните его;
- выберите вкладку «Система» и убедитесь, что опция «Использовать аппаратное ускорение» включена;

- перезапустить программу;
- перейти к chrome: // flag;
- убедитесь, что опция «отключить WebGL» не активна. В более поздних версиях достаточно ввести «WebGL» в поле поиска и включить его, если он не активен;

- проверьте статус включения, перейдя в chrome: // gpu.

Яндекс.Браузер
Поскольку Яндекс.Браузер основан на Chromium, все те же действия будут работать и с Google Chrome. Необходимо:
- заходим в браузер: // gpu/;

- найдите раздел «Состояние графической функции» и убедитесь, что все его элементы или хотя бы «WebGL» зеленые;
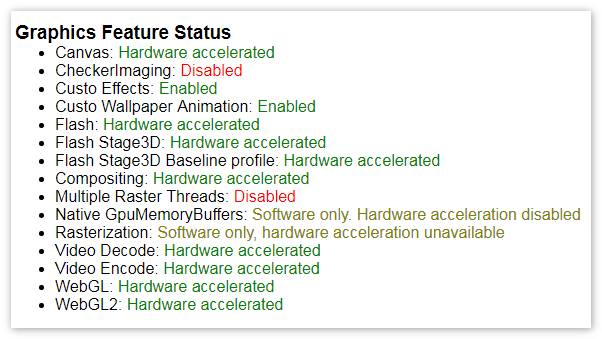
- для этого перейдите в браузер flags: //, найдите элементы # ignore-gpu-blacklist и # enable-gpu-rasterization и включите их.
Отслеживание посылок, отправлений и доставок Posti Finland Economy
Опера
Чтобы включить компонент в Opera, вам необходимо:
- Зарегистрируйте в адресной строке OPERA: CONFIG # ENABLE% 20HARDWARE% 20ACCELERATION. Это позволит обеспечить аппаратное ускорение.

- В адресной строке OPERA прописано: CONFIG # ENABLE% 20WEBGL. Это даст возможность самой технологии.
Mozilla Firefox
Для включения необходимо:
- зайдите в настройки, откройте «Дополнительно» и проверьте, включена ли опция «Использовать аппаратное ускорение»;
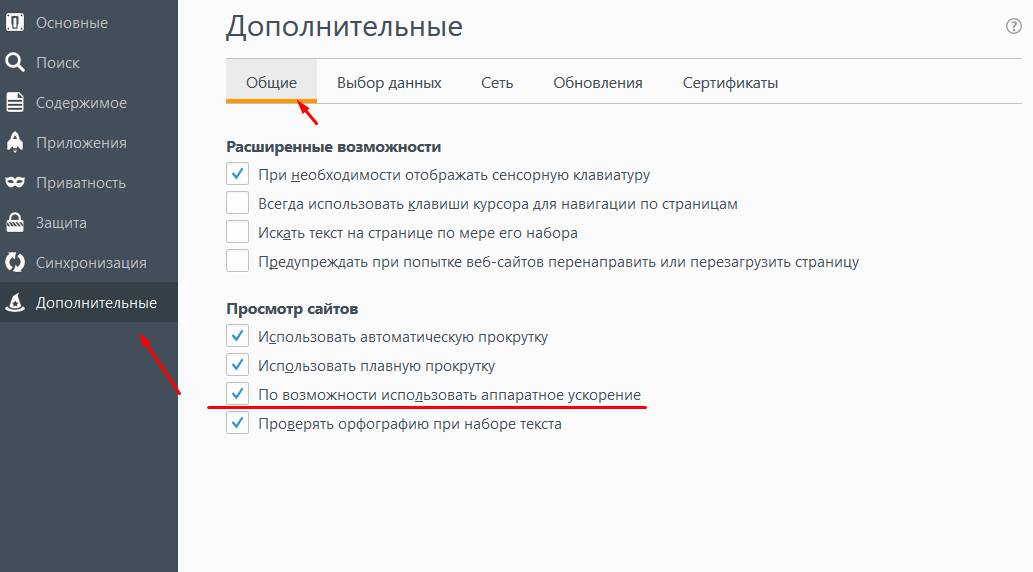
- перейдите в: config;
- согласен с предупреждением;
- найдите принудительное включение и установите значение «true»;
- зайти в поиск и найти отключено, убедитесь, что стоит значение «false»;
- Перезагрузите ваш браузер.
Safari
Для активации вам необходимо:
- зайти в настройки браузера;
- выберите вкладку «Дополнительно»;
- установите флаг «Показать разработку», если это не так;
- в меню разработчика убедитесь, что установлен флаг перед «Включить WebGL.

Убедитесь, что в вашем браузере установлена последняя версия

- Щелкните значок с тремя кнопками в правом верхнем углу браузера.
- Прокрутите вниз до раздела справки и разверните его. Щелкните О Google Chrome».
- После этого процесс обновления начнется автоматически.
- После обновления нажмите кнопку «Перезагрузить».
Проблемы с драйверами
Если описанные выше методы не помогают, вам необходимо обновить драйверы видеокарты или заменить сами карты, если они устарели и больше не поддерживают аппаратное ускорение и отображение графики в современных браузерах.
- https://inetkak.ru/s-chego-nachat/chto-takoe-apparatnoe-uskorenie-google-chrome-i-kak-ego-otklyuchit
- https://ewaline.su/google-chrome/kak-aktivirovat-webgl-v-brauzere-mozilla-firefox.html
- https://compuals.ru/programmy-i-prilozheniya/webgl-ne-podderzhivaetsya
- https://vkspy.info/pc/kak-vklyuchit-webgl-v-google-chrome-i-dlya-chego-eto-nuzhno
- [http://windowsbulletin.com/ru/%D0%BA%D0%B0%D0%BA-%D0%B8%D1%81%D0%BF%D1%80%D0%B0%D0%B2%D0%B8%D1%82%D1%8C-%D0%BE%D1%88%D0%B8%D0%B1%D0%BA%D1%83-webgl-%D0%BD%D0%B5-%D0%BF%D0%BE%D0%B4%D0%B4%D0%B5%D1%80%D0%B6%D0%B8%D0%B2%D0%B0%D0%B5%D1%82%D1%81%D1%8F/]
- [http://composs.ru/vozmozhnosti-texnologii-webgl/]