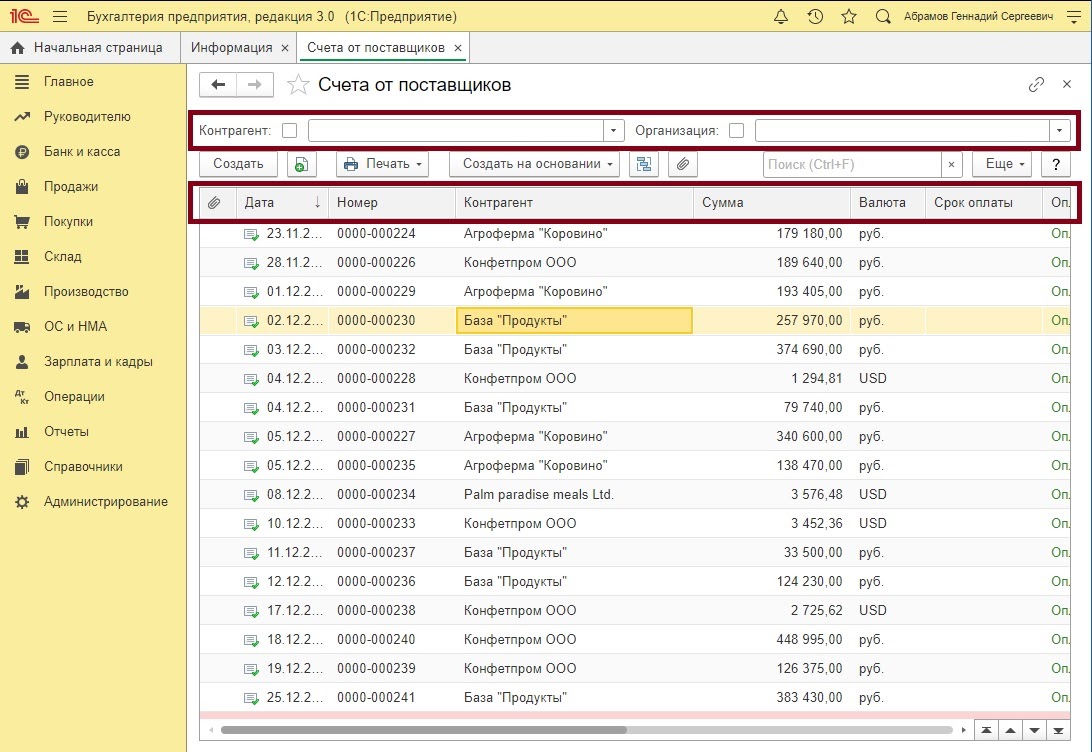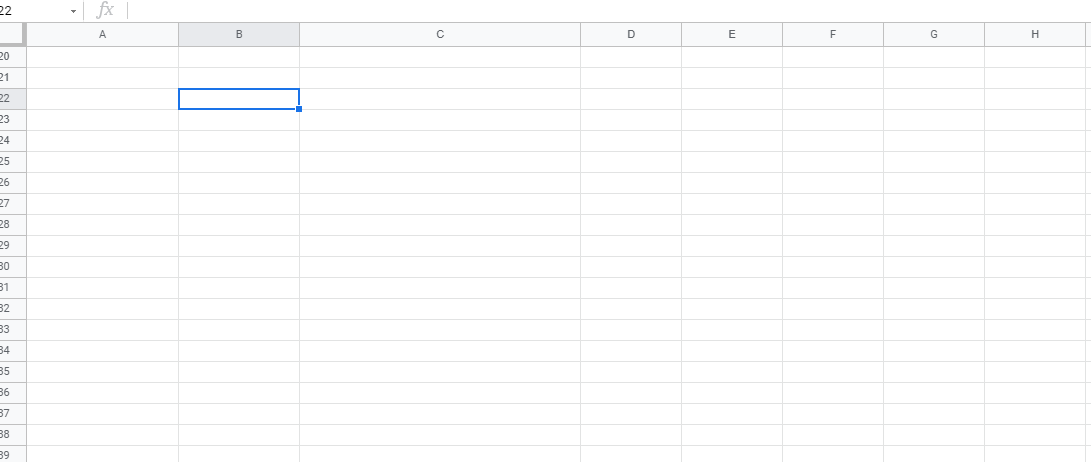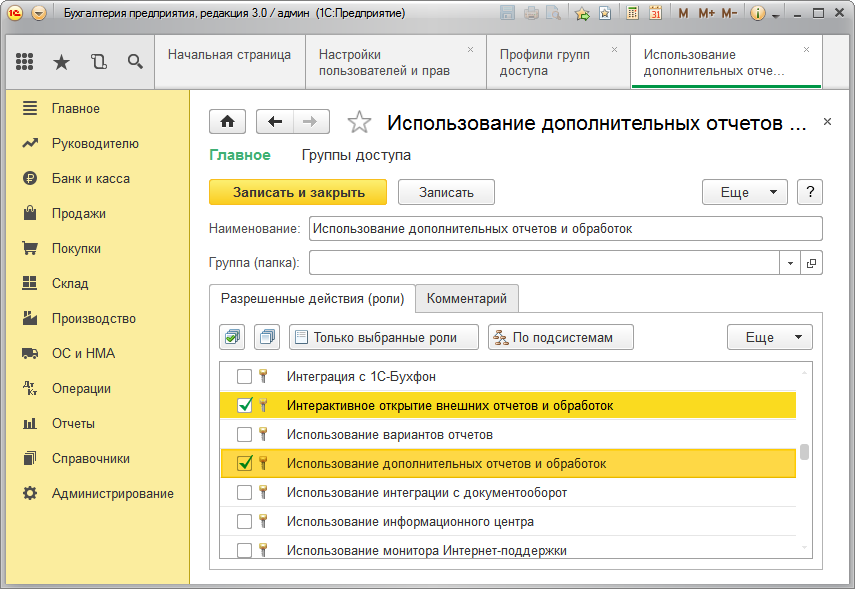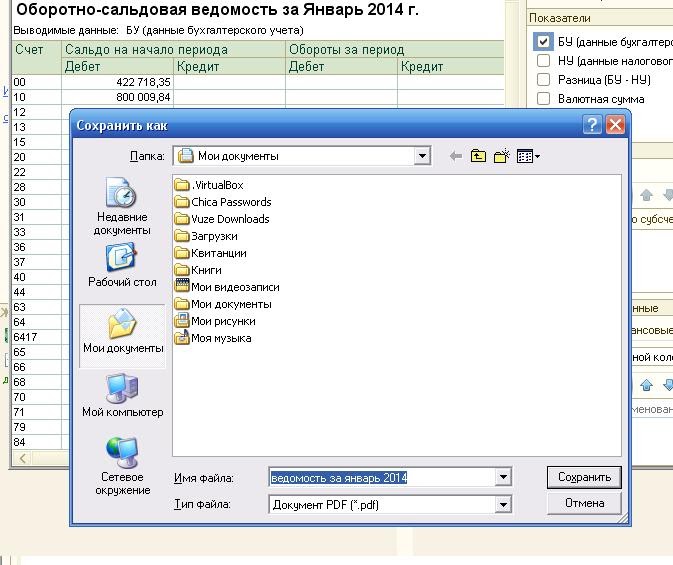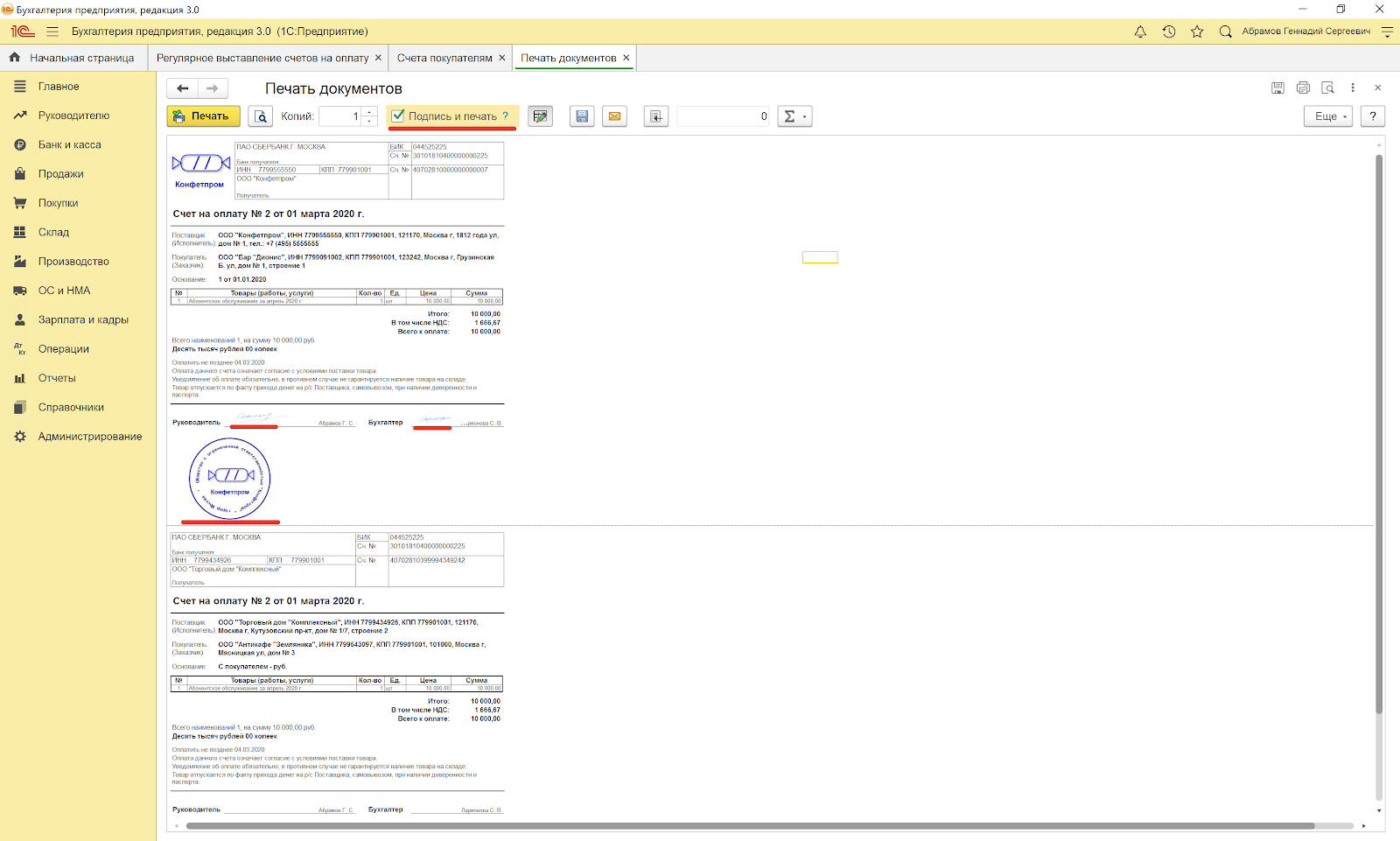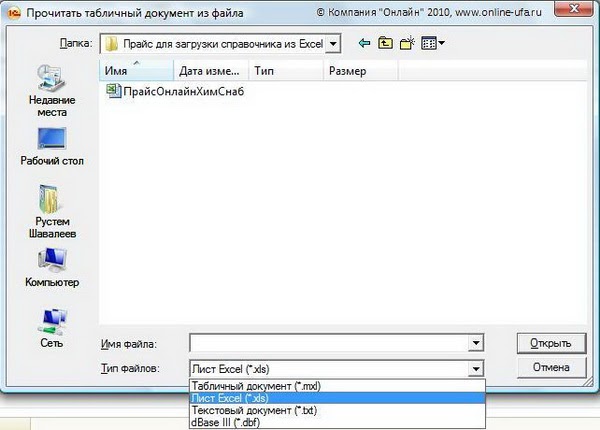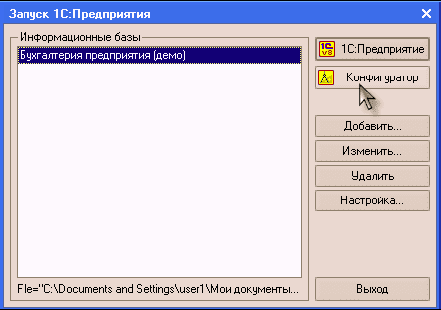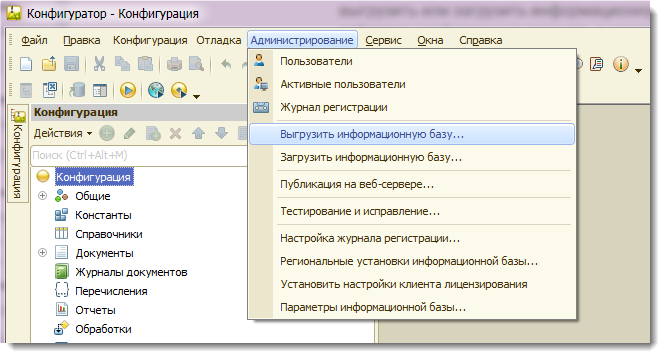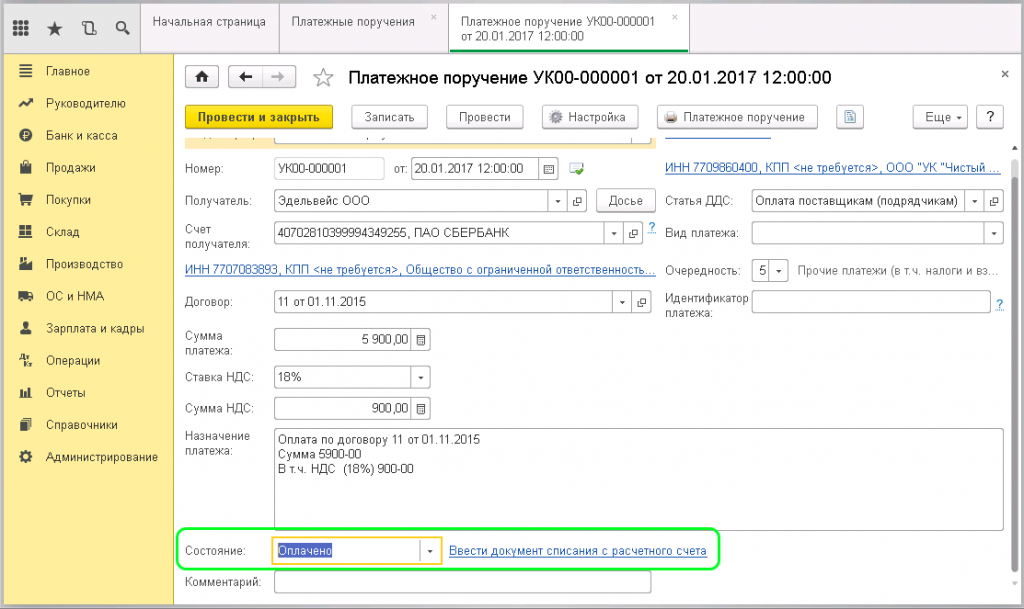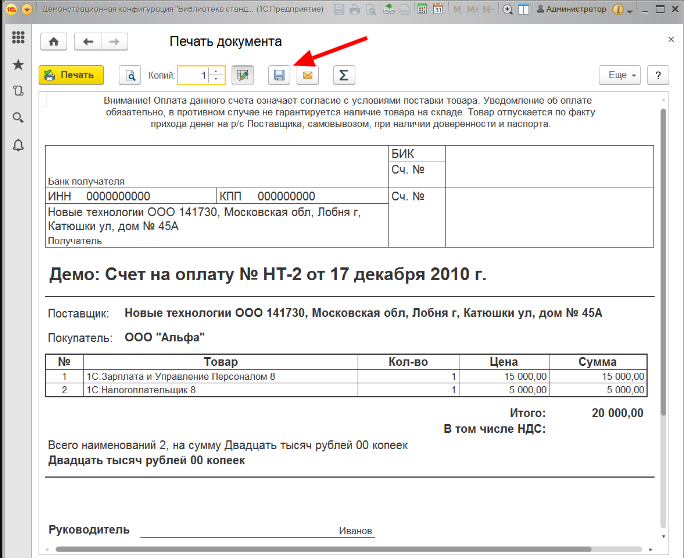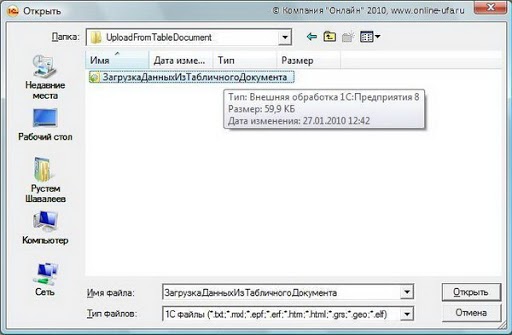- Выгрузка информации из 1C в Excel
- Способ 1: копирование содержимого ячейки
- Способ 2: вставка списка в существующую книгу Excel
- Способ 3: создание новой книги Excel со списком
- Способ 4: копирование диапазона из списка 1С в Excel
- Особенности выгрузки и загрузки данных
- Стандартный способ вывода информации из программы 1С в Excel
- Выгрузка информации из платформы 1С: Бухгалтерия 7.7
- Выгрузка данных из программ 1С: Бухгалтерия 8 и 8.2
- Программируем
- Выгрузка таблиц из 1С в Эксель
- Как в 1С сохранить документ в Excel
- Пользователь может сам
- Как сделать выгрузку клиентов или отчетов из 1С в Excel программным путем
- Метод 1: вызываем сохранение таблицы
- Метод 2: задействуем механизм Excel.Aplication
- Форматы переноса данных любого вида и размера из 1С в удобный Эксель
- Как вывести данные из 1С и перенести их в Excel: способы выгрузки из 1C
- Как выгрузить из 1С любые понадобившиеся данные ячейки по товару или по созданному ранее справочнику в 1C в Excel (Эксель)
- Как сделать выгрузку из 1С 8 в Эксель (Excel) большого количества данных
- Как из «1С: Предприятие» выгрузить печатные формы документов или файлов в Excel
- Как отправить базу целиком (в файл .dt)
- Выгрузка из 1С в Excel отчетности и ее форм для комфортной печати
Выгрузка информации из 1C в Excel
Если загрузка данных из Excel в 1С — достаточно сложная процедура, автоматизировать которую можно только с помощью сторонних решений, то обратный процесс, а именно загрузка из 1С в Excel, представляет собой относительно простой набор действий. Это можно легко сделать с помощью встроенных инструментов вышеуказанных программ, и это можно сделать несколькими способами, в зависимости от того, что именно нужно передать пользователю. Рассмотрим, как это сделать, на конкретных примерах в версии 1С 8.3.
Способ 1: копирование содержимого ячейки
Единица данных содержится в ячейке 1С. Его можно перенести в Excel обычным способом копирования.
- Выделите в 1С ячейку, содержимое которой нужно скопировать. Щелкните по нему правой кнопкой мыши. В контекстном меню выберите пункт «Копировать». Вы также можете использовать универсальный метод, который работает в большинстве программ, работающих в Windows, — просто выберите содержимое ячейки и введите сочетание клавиш Ctrl + C.
- Откройте пустой лист Excel или документ, в который вы хотите вставить содержимое. Щелкните правой кнопкой мыши и в контекстном меню, которое появляется в параметрах вставки, выберите пункт «Сохранить только текст», который отображается в виде пиктограммы в виде заглавной буквы «A».

Вместо этого действия после выбора ячейки на вкладке «Главная» щелкните значок «Вставить», который находится на ленте в блоке «Буфер обмена».

Вы также можете использовать универсальный метод и ввести сочетание клавиш Ctrl + V после выбора ячейки.

Содержимое ячейки 1С будет вставлено в Excel.

Способ 2: вставка списка в существующую книгу Excel
Но описанный выше способ подходит только в том случае, если вам нужно передать данные из ячейки. Когда вам нужно передать весь список, вы должны использовать другой метод, так как копирование одного элемента за раз займет много времени.
- Открываем любой список, журнал или каталог в 1С. Нажимаем на кнопку «Все действия», которая должна быть вверху массива обработанных данных. Меню запускается. Выбираем в нем пункт «Просмотреть список».
- Откроется небольшое окно для просмотра списка. Здесь вы можете сделать некоторые настройки.
Поле «Вывод в» имеет два значения:
- Таблица;
- Текстовый документ.
Первый вариант установлен по умолчанию. Он подходит только для передачи данных в Excel, поэтому здесь мы ничего не меняем.
В блоке «Выходные столбцы» вы можете указать, какие столбцы из списка вы хотите перевести в Excel. Если вы собираетесь перенести все данные, мы даже не трогаем эту настройку. Если вы хотите преобразовать без каких-либо столбцов или нескольких столбцов, снимите флажки с соответствующих элементов.
После завершения настройки нажмите кнопку «ОК».
- После этого список отображается в виде таблицы. Если вы хотите перенести его в готовый файл Excel, просто выделите все данные, содержащиеся в нем, с помощью курсора, удерживая левую кнопку мыши, затем щелкните выделение правой кнопкой мыши и выберите «Копировать» в открывшемся меню. Вы можете использовать сочетание клавиш Ctrl + C так же, как и в предыдущем способе.
- Откройте лист Microsoft Excel и выберите верхнюю левую ячейку диапазона, в который будут вставлены данные. Затем нажмите кнопку «Вставить» на ленте во вкладке «Главная» или введите сочетание клавиш Ctrl + V.




Список вставлен в документ.

Способ 3: создание новой книги Excel со списком
Кроме того, список из программы 1С можно сразу вывести в новый файл Excel.
- Все действия, указанные в предыдущем способе, выполняем перед формированием списка в 1С в табличной версии, включенной. После этого нажмите кнопку меню, которая расположена вверху окна в виде треугольника, вписанного в оранжевый кружок. В открывшемся меню последовательно переходим к пунктам «Файл» и «Сохранить как…».

Еще проще сделать переход, нажав кнопку «Сохранить», которая выглядит как дискета и находится в Toolbox 1C вверху окна. Но этот вариант доступен только для пользователей, использующих версию программы 8.3. В предыдущих версиях можно использовать только предыдущую версию.

Также в любой версии программы для запуска окна сохранения можно нажать комбинацию клавиш Ctrl + S.
- Откроется окно сохранения файла. Перейдите в каталог, в котором мы планируем сохранить книгу, если расположение по умолчанию не подходит. В поле «Тип файла» по умолчанию установлено значение «Электронная таблица (* .mxl)». Нас это не устраивает, поэтому из выпадающего списка выбираем пункт «Лист Excel (* .xls)» или «Лист Excel 2007 -… (* .xlsx)». Также, при желании, вы можете выбрать очень старые форматы: «Excel 95 Sheet» или «Excel 97 Sheet». После выполнения настроек сохранения нажмите кнопку «Сохранить».

Весь список будет храниться в отдельной книге.
Способ 4: копирование диапазона из списка 1С в Excel
Бывают случаи, когда нужно передать не весь список, а только отдельные строки или диапазон данных. Этот вариант также вполне реализуем с помощью встроенных инструментов.
- Выбираем строки или диапазон данных в списке. Для этого зажмите кнопку Shift и щелкните левой кнопкой мыши по линиям, которые необходимо переместить. Нажмите кнопку «Все действия». В появившемся меню выберите пункт «Просмотреть список…».
- Список запускается. В нем делаем настройки так же, как и в двух предыдущих способах. Единственное предостережение — вам нужно установить флажок рядом с опцией «Только выбранные». Затем нажмите кнопку «ОК».
- Как видите, отображается список, состоящий только из выбранных строк. Затем нам нужно будет выполнить те же действия, что и в методе 2 или методе 3, в зависимости от того, добавим ли мы список в существующую книгу Excel или создадим новый документ.



Особенности выгрузки и загрузки данных
-
Если объекты экспортируются программно из одной программы в другую, помните, что количество полей в одном документе в разных системах может быть разным. Поэтому перед загрузкой файлов из базы необходимо их конвертировать по правилам обмена
-
Для того, чтобы документ успешно загрузился на другую платформу, необходимо создать файл с расширением;
-
Настройка совпадений между объектами метаданных и атрибутами таблиц обеих программ является ключевой задачей при подготовке правил обмена. Внешняя обработка используется для создания метаописаний данных;
-
Файлы можно скачивать из программы с группировкой строк;
-
Программа 1С: Бухгалтерия не различает формулы, которые мы видим в ячейках MS Excel; для работы с ним используются функции на языке VBA.
Стандартный способ вывода информации из программы 1С в Excel
Этот способ подходит для всех платформ 1С, в том числе 1С: Торговля. Программа предлагает различные форматы хранения файлов: mxl (предназначен для таблиц 1С), xls (MS Excel), html (позиционирование на веб-ресурсах), txt (текстовый документ). Внешний вид полученного документа будет зависеть от выбранного формата. Последовательность действий следующая:
-
Откройте информационную базу, затем выберите пункты «Операции» — «Справочники» — «Номенклатура»;
-
Щелкните правой кнопкой мыши в любом месте, затем выберите «Просмотреть список». Появится окно установки;
-
В открывшемся списке отметьте поля, которые будут экспортированы;
-
В меню «Вывод в…» выберите текстовый или табличный формат, нажмите клавишу «Ввод»;
-
Когда таблица откроется, нужно ее выбрать. Далее нажмите «Файл — Сохранить»;
-
Введите название документа и выберите формат, в котором он будет сохранен.
Если таблица громоздкая и содержит большой объем данных, для удобства работы с ней в дальнейшем вы можете скачать каждую группу в отдельном документе. MS Excel имеет ограниченный размер, максимальное количество строк — 1 048 000 (версии с 2007 г.). Поскольку загруженные отчеты содержат важную информацию, желательно, чтобы все операции по экспорту данных выполнялись профессионалом.
Выгрузка информации из платформы 1С: Бухгалтерия 7.7
Переносить данные с платформы 1С 7.7 рекомендуется в начале нового отчетного периода, после завершения всех операций предыдущего периода. Процедура выполняется с использованием внешних процессоров, основным из которых является ACC_ACC8.ert. Эту обработку можно открыть в программе через меню «Сервис» — «Дополнительные возможности», где она называется «Переход на 1С: Бухгалтерия» (указывается версия программы). Также используется пункт «Синхронизировать данные с 1С: Бухгалтерия», задающий режим синхронизации.
Из информационной базы можно загрузить элементы справочника, информацию о товарах, текущие документы и остатки на счетах бухгалтерского учета, формы ФСС по заработной плате и т.д. Передача происходит в два этапа: все данные загружаются в отдельный файл, затем загружаются в другую базу данных. Обработка конфигурации запускается двойным щелчком по setup.exe.
После завершения установки нужно открыть пункт меню «Сервис», затем «Дополнительные функции» и выбрать «Загрузить данные для 1С». После определения параметров нажмите кнопку «Загрузить правила обмена». Если данные предоставлены в последний день 2015 года, то необходимо указать дату загрузки 01.01.2016. Тогда документы с внесенными остатками будут датированы 31.12.2015, а документы с текущими операциями — на следующий день.
Выгрузка данных из программ 1С: Бухгалтерия 8 и 8.2
В системах 1С 8 и 1С 8.2 возможен экспорт информационной базы в полном объеме для последующей загрузки на другие компьютеры, также возможно сохранение отчетов в разных форматах, загрузка таблиц и получение информации через консольные запросы. Для экспорта всей базы данных войдите в режим Конфигуратора, выберите пункт меню «Администрирование», затем нажмите «Загрузить информационную базу». Система попросит пользователя указать имя файла и его расположение. Если вам необходимо загрузить информацию, сохраненную в другой базе данных, вам необходимо нажать кнопку «Загрузить информационную базу данных» и выбрать нужный файл.
Бухгалтерам иногда поручают задачи, связанные с получением списков определенных документов или активов. Рассмотрим, как можно скачать эту информацию из программы 1С. Для этого откройте форму списка и установите требуемый выбор, затем правой кнопкой мыши вызовите контекстное меню и выберите «Просмотреть список». Программа предложит возможные варианты вывода.
Еще один простой способ — экспортировать формы для печати в Excel. Для получения данных необходимо открыть реестр документов, выбрать нужный из списка, затем открыть распечатанную форму. Далее нажмите комбинацию клавиш «Ctrl + S» или «Файл — Сохранить как», система попросит ввести имя файла и выбрать его тип. Сгенерированный отчет загружается по аналогичному алгоритму.
Программируем
Чтобы загрузить статью в файл XLS, мы сгенерируем запрос к базе данных для получения статьи и вставим результат в табличную часть обработки загрузки. Вот модуль обработки:

При нажатии на кнопку «Заполнить», табличный раздел «Загрузить данные» обработки заполняется, к которому добавляются относительные детали. Обработчик этой кнопки имеет следующий программный код:
Кнопка «Выполнить процедуру» Нажать (кнопка) Запрос = Новый запрос; Query.Text = «SELECT | Nomenclature.Ref AS Номенклатура, | Номенклатура.Статья, | Вид номенклатуры.Номенклатура, | Номенклатура.Номенклатура.Тип номенклатуры AS Тип номенклатуры | FROM | Ссылка.Номенклатура AS | Номенклатура.Эта группа»; DataTable = Query.Run (). Выгрузить (); UploadData.Load (таблица данных); EndProcedure
Здесь все должно быть ясно. Веселье начинается с нажатия кнопки «Сохранить». Сначала вызывается диалоговое окно выбора пути для сохранения таблицы XLS. Затем, используя данные в табличной части обработки, табличный документ составляется согласно ранее созданному макету. Макет, добавленный в обработку, выглядит следующим образом:

Полный код обработчика кнопки «Сохранить» показан в следующем списке:
Процедура BasicFormActionsAction (Button) // Вызов диалогового окна выбора файла для сохранения таблицы XLS Mode = FileSelectionDialogueDialogoMode.Save; FileOpen Dialogue = Новый FileSelectDialog (режим); OpenFile Dialogue.FullFileName = «»; FileOpen Dialogue.MultipleSelection = False; Text = «ru =» «Таблица XLS» «; en =» «Таблица XLS» «»; Фильтр = тр (Текст) + «(*. Xls) | * .xls»; OpenFile Dialogue.Filter = Фильтр; OpenFile Dialog.Header = «Выберите путь для сохранения»; Если OpenFile Dialog.Select () Then FilePath = FileOpenDialog.FullFileName; В противном случае Text = «Путь для сохранения не выбран!»; Предупреждение (текст); Возвращение; EndIf; // Создание электронной таблицы Saving Table = New SpreadsheetDocument; // Получение макета заливки и областей макета Layout = ThisObject.GetLayout («UploadTable»); AreaHeat = Layout.GetArea («Заголовок»); AreaRow = Layout.GetArea («Линия»); // Экспорт данных в электронную таблицу TableSave.Out (AreaHap); Для каждой строки из цикла данных Загрузить значения FillProperty (AreaString.Parameters, Lines); TableSaving.Out (ScopeString); Конец цикла; // Сохраняем документ таблицы на диск TableSaving.Write (путь к файлу, тип файла таблицы Document.XLS); Конец процедуры
После сохранения на диске будет файл электронной таблицы Excel с загруженным списком номенклатуры. Вы можете увидеть пример файла в начале статьи.
Выгрузка таблиц из 1С в Эксель
Иногда возникает необходимость сформировать список данных из табличных разделов журналов документов, справочников и т.д. В этом случае можно установить выбор необходимых элементов (дата, наименование контрагента). Давайте посмотрим на пример.
Мы хотим увидеть список Платежных поручений об уплате налогов и взносов за период.
Чтобы выбрать документы, вы можете выбрать их, удерживая нажатой клавишу Ctrl или Shift, а также используя сочетания клавиш для выбора группы строк. Затем нажмите кнопку «Еще» и выберите команду «Просмотреть список.

В открывшемся окне мы настраиваем, какие столбцы нам нужно отображать и выбирать — отображать в документе электронной таблицы. Если мы выбрали группу строк в списке, установите флажок — отображать только выбранные. Нажимаем ОК, и список готов.

Это выглядит так.

Полученный отчет можно сохранить в любом формате, включая Excel — * .xls. Для этого (как описано выше) выберите команду «Сохранить» (или «Сохранить как») в меню «Файл» и установите параметры.

Или воспользуемся кнопкой Сохранить (в виде дискеты) — она доступна вверху окна программы 1С 8.3.

Эти действия можно выполнить с любым списком в программе 1С.
При работе с большими списками, например справочником по номенклатуре, вы можете установить дополнительные фильтры и группировки, задать порядок сортировки данных.

Поэтому перед созданием любого списка следует обратить внимание на команду «Настроить список» в кнопке «Еще.

Как в 1С сохранить документ в Excel
Есть еще один способ сохранить документ 1С в формате Excel.
Предположим, вы хотите сохранить счет-фактуру, счет-фактуру или платежное поручение для печати на другом компьютере или отправки по электронной почте.
Рассмотрим экономию на примере документа «Платежное поручение». Формируем его для печати и между кнопками панели инструментов видим кнопку с дискетой ![]()
.

При нажатии открывается окно сохранения документа, где указываем папку — куда сохранять и выбираем нужный формат. В нашем случае это лист Microsoft Excel. Установите флажок и нажмите кнопку «Готово». Документ сохраняется в папке.

Пользователь может сам
Действительно, для такой задачи не нужна судьба программиста. Все это пользователь может сделать сам, без всяких ухищрений.
Например, перейдя к списку элементов и выполнив команду «Все действия» -> «Просмотреть список» из списка элементов, пользователь получит список элементов в сгенерированном документе электронной таблицы.

После того, как документ электронной таблицы был сгенерирован, нажав кнопку «Сохранить» или через меню «Файл-> Сохранить», пользователь может записать документ электронной таблицы в файл XLS, указав его имя и каталог назначения.

Это все! Для разгрузки обработка не требуется. Конечно, если у вас достаточно простой случай с загрузкой данных.
Как сделать выгрузку клиентов или отчетов из 1С в Excel программным путем
Для опытных пользователей доступны более сложные параметры для быстрого сохранения отдельных областей на компьютере. Это можно сделать двумя основными способами, которые мы обсудим ниже.
Метод 1: вызываем сохранение таблицы
Каждая электронная таблица имеет функцию «записи», среди параметров которой указан тип файла. Вы должны выбрать заполнение табличного пространства, нажать «написать».
Метод 2: задействуем механизм Excel.Aplication
Эту функцию проще реализовать в среде операционной системы Windows. Важно отлаживать код на стороне клиента, иначе потребуется много времени для дальнейшей перестройки серверной части программного обеспечения.
Вся документация по этому элементу доступна на официальном сайте Microsoft. Чтобы писать в нужной последовательности и формате, напишите простейший код. Из всех программных инструментов строка относится непосредственно к копированию информации:
BookExel = Новый объект SOMOobject
Форматы переноса данных любого вида и размера из 1С в удобный Эксель
В этой программе есть 5 распространенных типов:
- mxl — создан специально для возможности сразу сохранять в табличном формате, даже для сброса в базы данных на других компьютерах;
- xls — стандартный тип
- txt — текст, вся информация в блокноте;
- pdf — подходит, если вы планируете работать с различными Adobe Reader;
- html — веб-формат, используемый для размещения на странице в Интернете.
Каждый из перечисленных подтипов имеет свои особенности. Например, если вы возьмете табличные пространства, порядок в них сохраняется. Среди доступных — открывать, закрывать и читать различные группы. В остальном это стандартный список.
На огромных объемах табличных строк они размещаются на разных листах для удобства обработки.
Помните, что максимальное количество строк зависит от версии Excel:
- до 97 — лимит 16000;
- 97-2003 — до 65 000;
- с 2007 года — не более 1 048 000 человек.
Как вывести данные из 1С и перенести их в Excel: способы выгрузки из 1C
Просто кажется, что налаживание переноса деталей и листов — дело хлопотное и требует привлечения мастеров. С этой задачей может справиться любой, если будет действовать поэтапно.
Важно, чтобы программное обеспечение было лицензионным. Короткие пиратские версии не всегда полностью поддерживают передачу. Кроме того, важно установить интеграцию с программами учета запасов для отслеживания остатков и предотвращения неправильной классификации.
Чтобы найти решение для вашего бизнеса, вам следует связаться с Cleverence. Наши специалисты помогут выбрать подходящее оборудование и программное обеспечение, способное справиться с полным спектром задач. Хорошо работающая техника не создает задержек. Каждый цикл выполняется достаточно быстро, чтобы обеспечить своевременный подбор заказов и удовлетворение потребностей клиентов.
Как выгрузить из 1С любые понадобившиеся данные ячейки по товару или по созданному ранее справочнику в 1C в Excel (Эксель)
Мы узнали, как правильно оборачивать разные строки и таблицы. Теперь давайте посмотрим, как можно отправить весь журнал в табличное пространство. Например, часто бывает необходимо создать отдельную книгу для контрагентов, клиентов или поставщиков, чтобы собирать заказы.
Чтобы оформить заказ на товар, вы должны сначала развернуть его и найти нужный файл. Если конфигурация программного обеспечения управляема, вверху экрана ищем табличку с плюсом. Появится раскрывающееся меню, в котором необходимо найти строки, связанные со списками, чтобы войти в требуемый список.
В предыдущих версиях программы вам просто нужно было щелкнуть правой кнопкой мыши и найти там ту же точку на выходе.
Откроется форма, в которой вам нужно будет отметить все обязательные поля. Система покажет все, что было выбрано в таблице. Оттуда их можно легко скопировать в документ.
Как сделать выгрузку из 1С 8 в Эксель (Excel) большого количества данных
Перемещение больших баз данных практически ничем не отличается от копирования небольших списков. Чтобы избежать ошибок типа «нехватка памяти на клиенте» и сократить время, затрачиваемое на процесс, следует использовать этот метод:
- создать книгу, в которую все будет добавлено для дальнейшего анализа;
- начать загрузку с помощью команд — нажать «написать TabDoc»;
- указать путь к создаваемому пространству;
- выберите формат, в котором информация будет храниться и редактироваться.
При необходимости вы можете отладить автоматическую расстановку переносов построчно, чтобы сэкономить деньги. Но для этого нужно один раз пригласить специалиста — он напишет код.
Как из «1С: Предприятие» выгрузить печатные формы документов или файлов в Excel
Это еще один метод, который работает в большинстве случаев. Сначала откройте желаемый вариант счета-фактуры или действуйте в формате окна перед печатью.
Затем — нажмите «ctrl + s». Появится диалоговое окно, в котором вам нужно будет найти имя для будущего табличного пространства и его подвидов.
Любой отчет можно отправить на рабочий стол или в определенную папку так же легко, всего за пару кликов.
Вы можете использовать все основные форматы: word, html и другие, о которых мы говорили выше. Как сохранить счет-фактуру из жесткой 1С в Excel, пригодный для редактирования: вызвать меню, подготовить имя и пройти по короткому пути извлечения строк из программы.
Как отправить базу целиком (в файл .dt)
Для того, чтобы скачать контент, вам необходимо войти в режим конфигуратора.
Далее открываем подпункт «администрирование». Следующим шагом является выбор опции «загрузить информационную базу».
Остается только ввести имя для базы данных и найти подходящее место для хранения на диске. Чтобы загрузить все в другой каталог в будущем, вам просто нужно нажать «загрузить» и выбрать готовую док-станцию.
Выгрузка из 1С в Excel отчетности и ее форм для комфортной печати
Сделать это довольно просто, потому что почти все в программе имеет формы для печати. И экономия начинается именно с этого поля.
Чтобы получить информацию из платежного поручения, выполните следующие действия:
- нажмите здесь;
- найдите значок принтера в верхнем поле;
- появится страница предварительного просмотра, на которой вам нужно будет найти дискету или другой значок, указывающий место для хранения;
- нажмите «сохранить»;
- на экране появится окно, в котором можно указать путь для сохранения будущего файла;
- внизу — выбор формата, в котором будет содержаться информация;
- при необходимости — установите флажки для дополнительной упаковки в архиве и транслитерации имен;
- подтвердите свои действия, нажав на кнопку.
После этого вы можете производить любые манипуляции с получившимся документом: редактировать, удалять или добавлять строки и столбцы, печатать.
- https://lumpics.ru/uploading-data-from-1c-in-excel/
- https://setbi.ru/excel/kak-vygruzit-dokument-iz-1s-v-excel-osobennosti-eksporta-faylov-/
- http://1clancer.ru/article/prostoj_sposob_vygruzki_v_tablitsu_excel_951
- https://BuhExpert8.ru/obuchenie-1s/administrirovanie-1s/kak-vygruzit-dokument-otchet-oborotku-iz-1s-8-3-v-excel.html
- https://www.cleverence.ru/articles/elektronnaya-kommertsiya/kak-vygruzhat-dannye-iz-1s-v-excel-kak-pravilno-perenesti-i-skopirovat-dokumenty-fayly/