- Нестабильное подключение
- Вариант 1: Самостоятельная проверка
- Вариант 2: Обращение к провайдеру
- Отключение проверки в реальном времени в “Защитнике” Виндовс 10
- Исправление невозможности скачивания
- Недостаточно места на компьютере
- Что делать, если вы не можете загружать файлы в Windows 10:
- 1. Проверьте, загружают ли внешние программы что-то
- 2. Очистить интернет-данные и кеш
- 3. Переустановите ваш браузер
- 4. Убедитесь, что у вас достаточно места
- 5. Проверьте место загрузки
- 6. Не используйте менеджер загрузок
- 7. Проверьте на вирусы
- 8. Отключить антивирус
- 9. Отключить брандмауэр
- 10. Запустите сканирование SFC
- 11. Измените настройки типа файла
- 12. Сброс настроек интернет-безопасности
- 13. Проверьте реестр
- Не указана папка для загрузки
- Почему не идет скачивание
- Как отключить блокировку скачивания опасных файлов
- Reset download actions for all file types
- Повреждение папки профиля
- Переименование якобы вредоносного файла в папке скачиваний
- Отключение антивируса (Dr WEB, Касперский и других) на ПК или ноутбуке
- Как исправить невозможность скачивания файлов с сети Internet
- Отключение защиты (встроенного антивируса) в настройках браузера
- Почему не грузятся файлы с Интернета
- Неправильная работа браузера
- Настройка свойств Интернет в Windows 7
- Что делать, если Google Chrome блокирует загрузку файлов
- Способ первый
- Способ второй
- Способ третий
- Проблемы с оборудованием
- Вмешательство антивирусной системы
- Как разрешить скачивание заблокированного файла
- Файл может быть опасен — как отключить в Яндексе?
- Вмешательство вирусов
Нестабильное подключение
Одним из требований браузера для успешной загрузки любого файла, особенно большого файла, является стабильное интернет-соединение. Скорость и размер задержки в миллисекундах можно узнать несколькими способами.
Вариант 1: Самостоятельная проверка
Чтобы проверить задержку, вы можете использовать инструменты, встроенные в операционную систему или онлайн-сервисы, такие как Speedtest. Последний вариант хоть и более удобный, но может не работать из-за отсутствия стабильного сетевого подключения. Поэтому рассмотрим вариант проверки с помощью командной строки.
- На клавиатуре нажмите комбинацию клавиш Win + R и в появившемся окне введите команду cmd, затем нажмите кнопку «ОК».
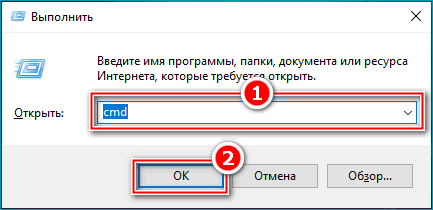
- В командном окне введите команду для проверки задержки между используемым вами компьютером и сайтом, с которого вы не можете загрузить файл: ping yandx-browser.ru, где yandx-browser.ru — это имя сайта, на котором загрузка файла в яндекс браузере прервана.

- Четыре отзыва с сайта можно считать положительным результатом. Они содержат интервалы, время отклика и другие полезные данные. Хороший индикатор — время от 50 до 100 мс — чем меньше, тем лучше.

В противном случае вы получите ответ «Превышен интервал ожидания». Это указывает на неспособность компьютера связаться с нужным сайтом. В этом случае попробуйте выполнить шаги из шага 2 для любого другого сайта, например Google. Если результат отрицательный, скорее всего, проблема не на сайте.
Вариант 2: Обращение к провайдеру
Если вы не можете получить ответ ни с одного желаемого сайта и уверены, что ваши сетевые устройства работают правильно, вам следует обратиться за помощью к поставщику услуг подключения к Интернету. Они, в свою очередь, смогут более внимательно изучить проблему и исправить ее.

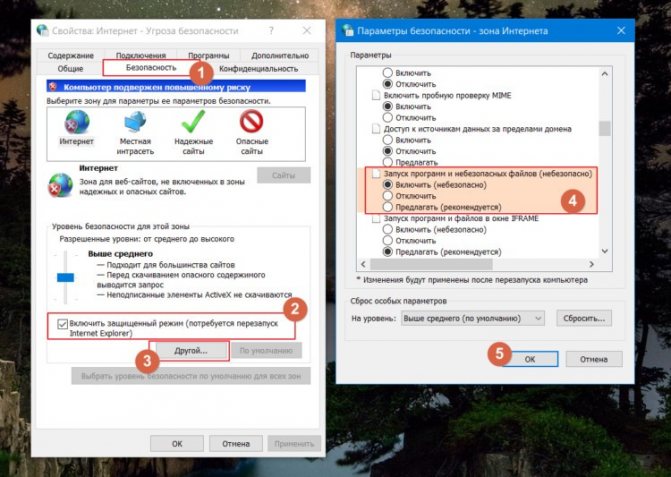



Отключение проверки в реальном времени в “Защитнике” Виндовс 10
В десятке лидеров удаление ошибки «Обнаружен вирус» происходит иначе. Для этого воспользуйтесь встроенной антивирусной программой «Защитник». Там нужно отключить проверку файлов. Алгоритм следующий:
- Щелкните значок «щит» в области уведомлений.
- В списке слева вас интересует категория «Защита от вирусов». После нажатия справа появится кнопка «Управление настройками». Нажмите здесь.
- В столбце «Постоянная защита» есть ползунок. Он находится в положении «включено». Переместите его влево, чтобы отключить. Это отключит блокировку загружаемых файлов.

Исправление невозможности скачивания
Если файлы из Интернета не загружаются на компьютер, специалисты рекомендуют немедленно снова проверить подключение к Интернету. Даже при кратковременном перерыве данные не могут быть загружены. В этом случае пользователи попробуют еще раз. Часто люди просто не помнят, где они сохранили свои данные. По умолчанию это может быть рабочий стол или папка загрузки. Также сохранение происходит в документах, вам нужно полностью контролировать проводник.
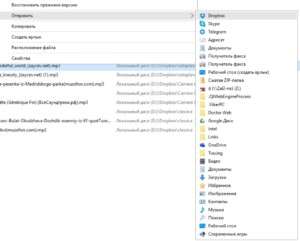
Недостаточно места на компьютере
Одна из самых распространенных и простых проблем — почему загрузка прерывается. Если на компьютере нет места для файла, браузеру будет негде его скачать. Проверить свободное место на жестком диске несложно, для этого нажмите на иконку «Компьютер», посмотрите строчки под локальными дисками.

Вам нужно обратить внимание на диск, на котором находится папка, указанная в настройках загрузки браузера. Зрительно отличить готовый объем легко — его полоса будет красной вместо синей.
Примечание! Для правильного функционирования системы и полной загрузки нужного файла необходимо оставить немного больше места, чем объем загружаемого объекта.



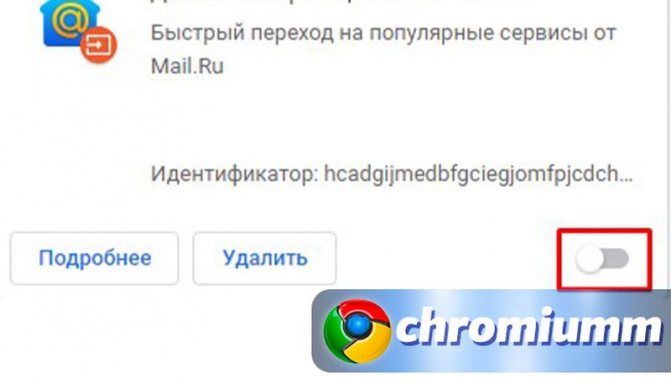


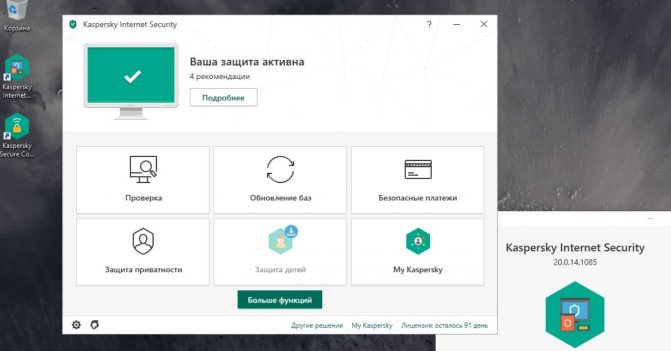


Что делать, если вы не можете загружать файлы в Windows 10:
- Проверьте, загружают ли что-нибудь внешние программы
- Очистить интернет-данные и кеш
- Переустановите ваш браузер
- Убедитесь, что у вас достаточно места
- Проверьте место загрузки
- Не используйте менеджер загрузок
- Проверить на вирусы
- Отключить антивирус
- Отключить брандмауэр
- Запустить сканирование SFC
- Измените настройки типа файла
- Сбросить настройки безопасности в Интернете
- Проверить реестр
- Чтобы перезагрузить компьютер
1. Проверьте, загружают ли внешние программы что-то
Первое, что приходит на ум при устранении неполадок при запуске в Windows, — это плохое интернет-соединение. Но раз уж вы это читаете, ваше интернет-соединение должно быть в порядке.
С другой стороны, что-то может блокировать ваши загрузки или использовать всю вашу пропускную способность.
В большинстве случаев это загрузка из внешней программы. Поэтому, прежде чем переходить к другому решению, убедитесь, что вы ничего не загружаете с помощью торрент-клиента или Steam.
Или любую другую внешнюю программу или приложение. Например, если вы загружаете огромную игру в Steam, у вас, вероятно, не хватит пропускной способности для других загрузок.
Кроме того, если вы подключены к Интернету через Wi-Fi, все становится еще сложнее. Так что примите это во внимание.
Если вы в настоящее время ничего не загружаете, но не можете загрузить какие-либо файлы, например, с Google Диска, смело переходите к другому решению.
С помощью этого полезного руководства проверьте, загружает ли Windows что-нибудь в фоновом режиме!
2. Очистить интернет-данные и кеш
Теперь перейдем к обходным путям для конкретных браузеров. И начнем с самого простого: очистки кеша и данных. Как правило, накопленный кеш не является проблемой, но может повлиять на ваши загрузки.
Поэтому не забудьте очистить интернет-кеш и данные перед переустановкой браузера. Вот как очистить данные и кеш в Google Chrome (процедура такая же для других браузеров):
- Щелкните меню (три точки
- Открыть историю
- Теперь выберите Очистить данные просмотра
- Убедитесь, что ваша история просмотров и кеш проверены (вы также можете выбрать другие данные для более глубокой очистки)
- Подождите, пока браузер очистит данные
- Проверьте место загрузки
Если вы также хотите очистить данные автозаполнения, ознакомьтесь с этим простым руководством, чтобы узнать, насколько легко это сделать.
3. Переустановите ваш браузер
Теперь, если вы по-прежнему не можете загружать файлы из Интернета даже после очистки кеша и данных, возможно, пришло время переустановить браузер. Итак, идите и удалите свой браузер, загрузите и установите его снова. Надеюсь, вы заметите какие-то изменения.
Альтернативным решением этой проблемы является обновление браузера. Затем перейдите в настройки своего браузера и проверьте наличие последней версии. Или вы можете попробовать другой браузер. Это так просто.
Если вы хотите убедиться, что вы полностью удалили все оставшиеся файлы из своего браузера, вы можете использовать программу удаления. Ознакомьтесь с этим списком с лучшим программным обеспечением для удаления, доступным прямо сейчас.
Пора сменить браузеры? Ознакомьтесь с этим списком с нашими лучшими выборами.
4. Убедитесь, что у вас достаточно места
Вы не можете загружать файлы, если у вас нет места для их размещения. Помимо шуток, вы будете удивлены, узнав, сколько людей на самом деле не знают, сколько места у них осталось. У меня всегда такое случается с телефоном, если честно.
Итак, проверьте, достаточно ли у вас места для хранения файла, который вы хотите загрузить. Если на вашем жестком диске не хватает места, подумайте об удалении некоторых приложений, которые вы не используете, или очистке временных и старых файлов.
Вот, пожалуй, самый эффективный способ избавиться от старых файлов:
- Откройте этот компьютер.
- Щелкните правой кнопкой мыши системный раздел и откройте Свойства.
- Выберите Очистка диска.
- Установите флажки рядом с Временными файлами.
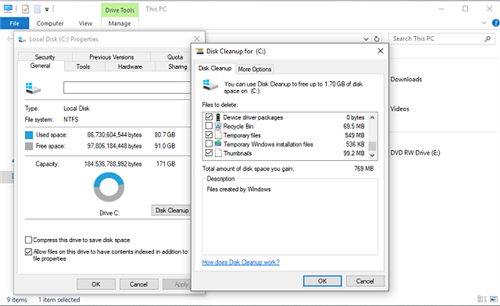
- Подтвердите свой выбор и удалите временные файлы.
Не удается удалить временные файлы? Выполнив эти простые шаги, вы удалите их как профессионал.
Возникли проблемы с удалением всех ненужных файлов? Следуйте этому руководству, чтобы устранить неполадки при очистке диска и сохранить его.
5. Проверьте место загрузки
Если вы не хотите ничего удалять с жесткого диска, можно просто изменить место загрузки и переместить загрузки в «место» с достаточным объемом памяти.
Процедура может немного отличаться в зависимости от используемого вами браузера, но она достаточно проста для всех. Зайдите в Настройки, найдите место загрузки и измените его.
6. Не используйте менеджер загрузок
Существуют буквально тысячи менеджеров загрузки. Но правда в том, что вам это не нужно!
В те времена, когда браузеры не были такими продвинутыми, как сегодня, этот тип программного обеспечения мог иметь некоторую ценность, но не так много сегодня. Ваш браузер предоставит вам все инструменты, которые вам нужно загрузить, и этого должно быть более чем достаточно.
Использование диспетчера загрузок может только негативно повлиять на ваши загрузки. Итак, если он у вас установлен на вашем компьютере, удалите его и загрузите файлы в браузере.
7. Проверьте на вирусы
Нам не нужно сообщать вам, что вирусы и вредоносные программы могут оказывать на ваш компьютер всевозможные вредные эффекты.
Проблема с загрузкой файлов — лишь одна из них. Затем откройте свой антивирус (или Защитник Windows, если у вас нет другого антивирусного решения) и выполните глубокое сканирование.
Если ваш компьютер заражен вредоносным ПО, антивирус удалит его, и, надеюсь, вы сможете снова загрузить файлы.
Если у вас нет антивируса, сравните этот список с лучшими из доступных прямо сейчас.
Чтобы защитить ваш компьютер при загрузке и просмотре Интернета, мы рекомендуем вам использовать хороший инструмент VPN. Получите Cyberghost VPN (77% Flash) сейчас и оставайтесь в безопасности. Он защищает ваш компьютер от атак во время просмотра, маскирует ваш IP-адрес и блокирует любой нежелательный доступ.
Запустите полное сканирование системы прямо из Защитника Windows. Узнайте, как это делается здесь!
8. Отключить антивирус
А теперь сделаем прямо противоположное. Ваш антивирус может блокировать загрузку определенных файлов. Поэтому очевидное решение в этом случае — временно отключить антивирус.
Но будьте осторожны, вам следует делать это только в том случае, если вы на 100% уверены, что файл, который вы пытаетесь загрузить, безопасен. Если вы не уверены, лучше оставить антивирус включенным.
Знаете ли вы, что ваш антивирус может блокировать ваше интернет-соединение? Ознакомьтесь с этим руководством, чтобы узнать больше.
9. Отключить брандмауэр
То же самое и со встроенным брандмауэром Windows. Эта функция известна как блокировка определенных функций и загрузок. Итак, вы можете отключить его. Но опять же ненадолго.
Вот как отключить брандмауэр Windows:
- Перейдите в Поиск, введите брандмауэр и откройте брандмауэр Windows
- Теперь выберите параметр «Включить или выключить брандмауэр Windows».

- Перейти к отключению брандмауэра Windows
Отсутствует окно поиска Windows? Получите его, выполнив несколько простых шагов.
Вы хотите проверить, не блокирует ли ваш брандмауэр определенный порт или приложение? Прочтите эту статью и узнайте, как легко это сделать.
10. Запустите сканирование SFC
Возможно, что-то не так с вашими системными файлами, и это блокирует загрузку. Самое простое решение в этом случае — запустить сканирование SFC. Если вы не знакомы с этим инструментом, это встроенное средство решения проблем Windows, которое может пригодиться, когда
- Перейдите в «Поиск», введите cmd и откройте командную строку от имени администратора (щелкните правой кнопкой мыши> «Открыть от имени администратора).
- В командной строке введите следующую команду и нажмите Enter:
- SFC / SCANNOW
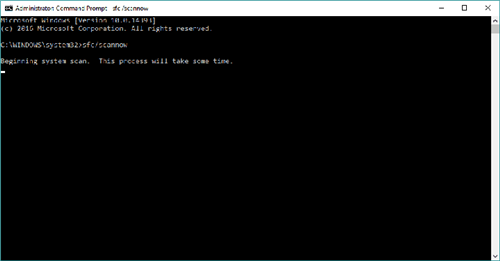
- SFC / SCANNOW
- Дождитесь окончания процедуры, перезагрузите компьютер.
Если у вас возникли проблемы со входом в командную строку в качестве администратора, лучше всего прочитать это руководство.
Была ли команда сканирования прервана в ожидании завершения процесса? Не волнуйтесь, у нас есть для вас простое решение.
Как уже упоминалось, сканирование SFC — это первый шаг по устранению неполадок, когда вы хотите проверить целостность ваших системных файлов. Однако в случае ошибки SFC вы всегда можете обратиться к DISM.
Обслуживание и управление образами развертывания — отличный инструмент, который поможет вам устранять более глубокие системные проблемы, включая (надеюсь) проблемы с загрузкой файлов. Если вы не знаете, как запустить DISM, следуйте этим инструкциям:
- Щелкните правой кнопкой мыши «Пуск» и откройте командную строку (администратор).
- В командной строке введите следующую команду:
-
- DISM.exe / Онлайн / Чистый образ / Восстановить здоровье

- DISM.exe / Онлайн / Чистый образ / Восстановить здоровье
-
- Процесс должен сканировать и устранять возможные повреждения файлов и устранять связанные с ними проблемы.
Кажется, все теряется при сбое DISM в Windows? Ознакомьтесь с этим кратким руководством и избавьтесь от забот.
11. Измените настройки типа файла
Это решение особенно актуально для Mozilla Firefox. Firefox может быть настроен для обработки разных типов файлов по-разному и, таким образом, блокирует загрузку определенных типов файлов.
Чтобы решить эту проблему, вам необходимо восстановить настройки типа файла по умолчанию. Вот как это сделать в Mozilla Firefox:
- Перейдите в меню (кнопка с тремя полосами), выберите «Справка» и перейдите в раздел «Информация об устранении неполадок.
- В разделе «Основные сведения о приложении» щелкните «Открыть папку.
- Нажмите кнопку меню, а затем нажмите «Выход».
- Удалите или переименуйте файл mimeTypes.rdf (например, переименуйте его в mimeTypes.rdf.old).
- Перезагрузите Firefox.
12. Сброс настроек интернет-безопасности
Загрузка должна быть включена по умолчанию, но, вероятно, что-то нарушает этот параметр. Точно сказать, с чем это связано, мы не можем, но не помешало бы проверить, выставлены ли настройки. Вот что вам нужно сделать:
- Перейдите в «Поиск», введите «Свойства обозревателя» и откройте «Свойства обозревателя .
- Перейдите на вкладку «Безопасность», нажмите «Интернет» и перейдите на «Пользовательский уровень… .
- Перейдите в раздел «Загрузки» и убедитесь, что этот параметр включен.
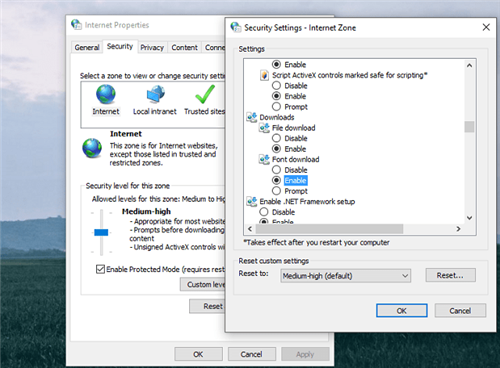
- Сохраните изменения и перезагрузите компьютер
13. Проверьте реестр
Вернемся к вашему антивирусу. После загрузки определенного файла браузеры автоматически запустят его через проверку на вирусы с помощью вашей антивирусной программы (если она у вас есть).
Итак, как мы уже говорили, ваш антивирус может не позволить вам загрузить файл и столкнуться с проблемой. Решение в этом случае — отключить функцию, которая заставляет ваши загрузки проходить проверку на вирусы.
Это не рекомендуется по соображениям безопасности, поэтому, если вы решите, что поиск вирусов не является причиной вашей проблемы, снова включите эту функцию. Вот что вам нужно сделать:
- Перейдите в Поиск, введите regedit и откройте редактор реестра.
- Перейдите по следующему пути: HKEY_CURRENT_USERSoftwareMicrosoftWindowsCurrentVersionPoliciesAttachments
- Теперь найдите раздел «Вложения». Если вы не можете его найти, создайте его.
- Чтобы создать подраздел «Вложения», щелкните правой кнопкой мыши «Политики»> «Создать»> «Ключ»> и назовите его «Вложения.
- Теперь щелкните правой кнопкой мыши Attachments> New> DWORD (32bit)>. Задайте имя значения как. ScanWithAntiVirus и установите его на 1.
Если вы не можете редактировать реестр, следуйте инструкциям в этом специальном руководстве, чтобы узнать, как вы можете сделать это как профессионал.
Нет доступа к редактору реестра? Это не все так страшно, как кажется. Ознакомьтесь с этим руководством и быстро устраните проблему.
Не указана папка для загрузки
Эта проблема возникает, когда папка загрузки была указана в настройках браузера, а затем была удалена с компьютера. В этом случае браузер не скачивает файлы, потому что не было сказано где. Решение проблемы простое: нужно в настройках переустановить другую папку.
- Заходим в Яндекс Браузер, заходим в главное меню, нажав на три полоски и выбираем пункт «Настройки».

- Среди представленных параметров находим блок «Загруженные файлы» и в строке «Сохранить в» нажимаем на ссылку и выбираем новую папку.

- После того, как алгоритм пройден, попробуем скачать файл еще раз.
Интересно! Также можно указать USB-накопитель для временного использования.


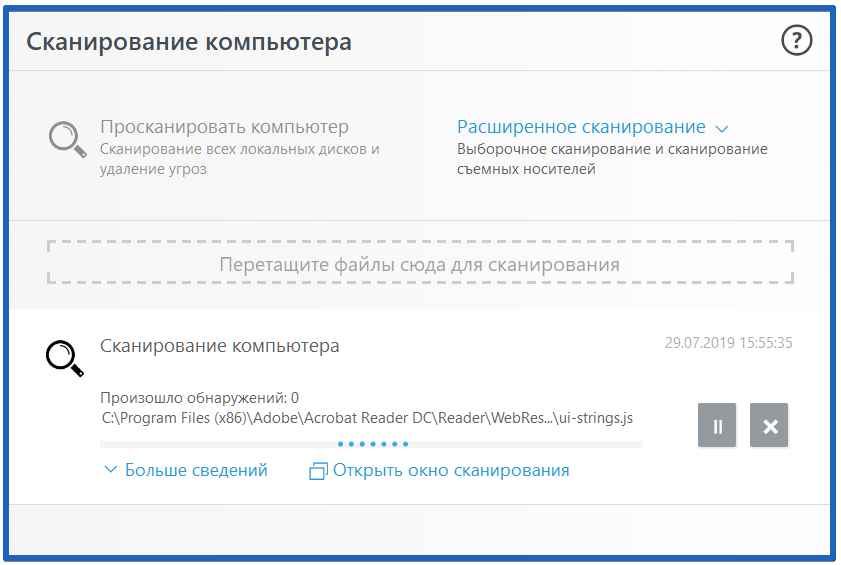





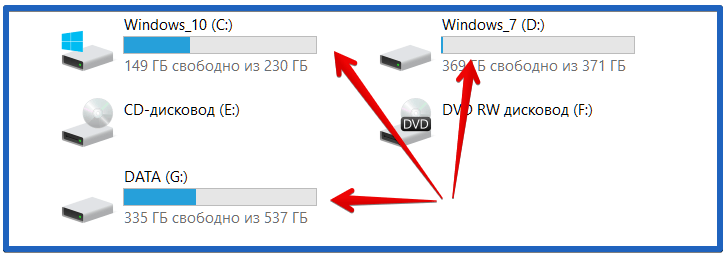
![]()
![]()
Почему не идет скачивание
Чем отличаются сети 3G от 4G: особенности, преимущества и недостатки
Пользователи задаются вопросом, почему файлы не скачиваются из Интернета. Загрузка в большинстве случаев блокируется браузером. Специалисты перезапускают, обновив программу. Нужно проверить настройки, при необходимости очистить историю загрузок и кеш.
Важно! Файлы могут не загружаться из-за вмешательства сторонних утилит. Менеджер закачек просто не запускается, соединение заблокировано.
Как отключить блокировку скачивания опасных файлов
Google Chrome предлагает пользователю возможность отключить блокировку опасных файлов, но не стоит использовать эту функцию в повседневной деятельности на домашнем или рабочем компьютере. Блокирование опасных файлов — это, по сути, первая линия защиты вашего компьютера, и после его выключения риск повреждения вашего компьютера вредоносным ПО значительно возрастает.
Отключение блокировки опасных файлов выполняется в настройках браузера. Для этого выполните следующие действия:
1. Откройте настройки браузера Chrome.
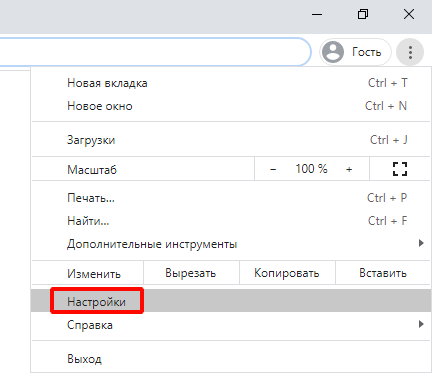
2. В меню настроек выберите «Конфиденциальность и безопасность», а затем «Безопасность».
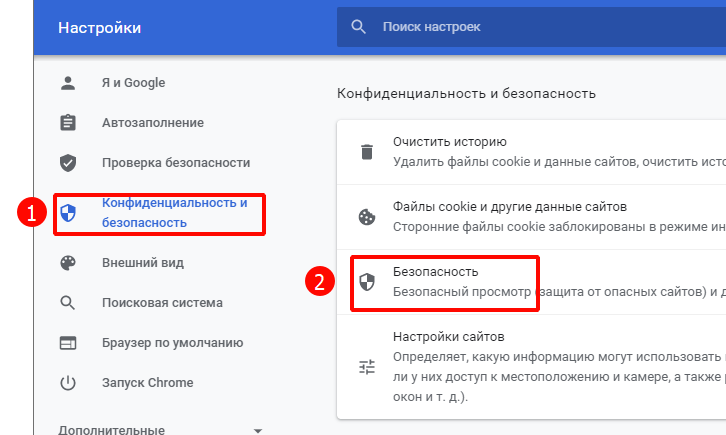
3. Активируйте опцию «Защита отключена (не рекомендуется)».
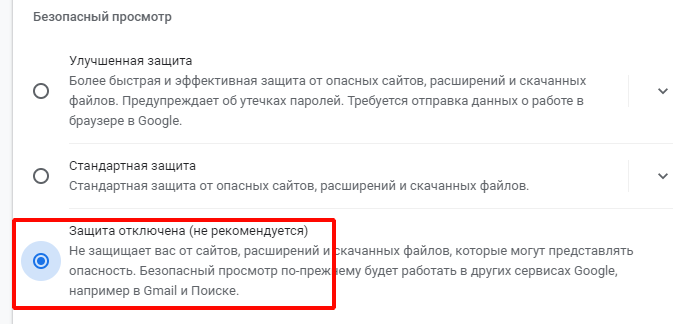
4. Примите предупреждение и нажмите кнопку «Отключить».

После того, как вы отключите безопасный просмотр, Chrome продолжит предупреждать вас, что загруженный файл опасен, но в этом случае будет доступна кнопка «Сохранить». После нажатия кнопки «Сохранить» файл будет успешно загружен.

Reset download actions for all file types
Чтобы восстановить способ по умолчанию, при котором все типы файлов обрабатываются Firefox:
В Windows подключаемые модули диспетчера загрузок сторонних производителей могут мешать загрузкам Firefox. Файлы подключаемого модуля диспетчера загрузок, которые добавляются в папку подключаемого модуля Firefox, включают следующие файлы, перечисленные программой диспетчера загрузок, и соответствующее имя файла подключаемого модуля:
- Быть правым:
NPGetRt.dll - Получать:
NPWinGet.dll - Скачать Accelerator Plus:
npdap.dll - Свежая загрузка:
npfd.dll - Чистая доставка:
NPNXCatcher.dll, NPNXCatcher (аудио) .dll и NPNXCatcher (видео) .dll
Программное обеспечение для обеспечения безопасности в Интернете, включая брандмауэры, антивирусные программы, антишпионские программы и другие, может блокировать загрузку определенных файлов. Проверьте настройки в вашем программном обеспечении безопасности, чтобы увидеть, есть ли настройка, которая может блокировать загрузку.
Чтобы определить, вызывает ли проблемы программное обеспечение для обеспечения безопасности в Интернете, вы можете попробовать временно отключить его, проверить, работают ли загрузки, а затем снова включить программное обеспечение.
Таким образом, случается, что пользователь внезапно сталкивается с проблемой невозможности загрузки файлов из всемирной паутины.Автоматические настройки Интернета, кажется, позволяют вам это сделать, но по какой-то причине процесс не запускается. Что могло быть причиной таких ситуаций и как устранить возникновение этих проблем, читайте далее.
Повреждение папки профиля
Создание и дальнейшее использование профиля в браузере позволяет настраивать его на нескольких устройствах. В ваших данных хранятся настройки, предпочтения и другие важные параметры, используемые в повседневной жизни. Некорректная работа таких файлов профиля может вызвать проблемы с загрузкой объектов из Интернета.
Во-первых, вам нужно очистить временные данные (кеш, файлы cookie и другую информацию). Это можно сделать с помощью комбинации клавиш CTRL + SHIFT + DEL. Выберите вариант «Навсегда» в первой строке, установите флажки, нажмите «Очистить историю».
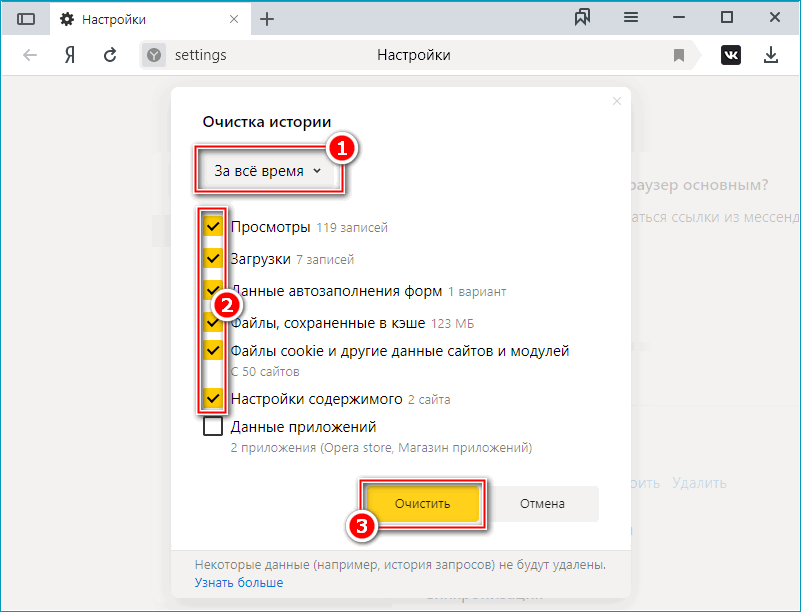
Если удаление временных файлов не помогло, нужно попробовать удалить профиль с его настройками, а затем создать новый.
Важно! Удаление профиля приводит к потере всех связанных с ним сохраненных данных: информации о синхронизации карты, основных и дополнительных настроек и других личных данных. Будьте осторожны при удалении своей учетной записи в браузере.
- Зайдите в главное меню браузера, пункт «Настройки».
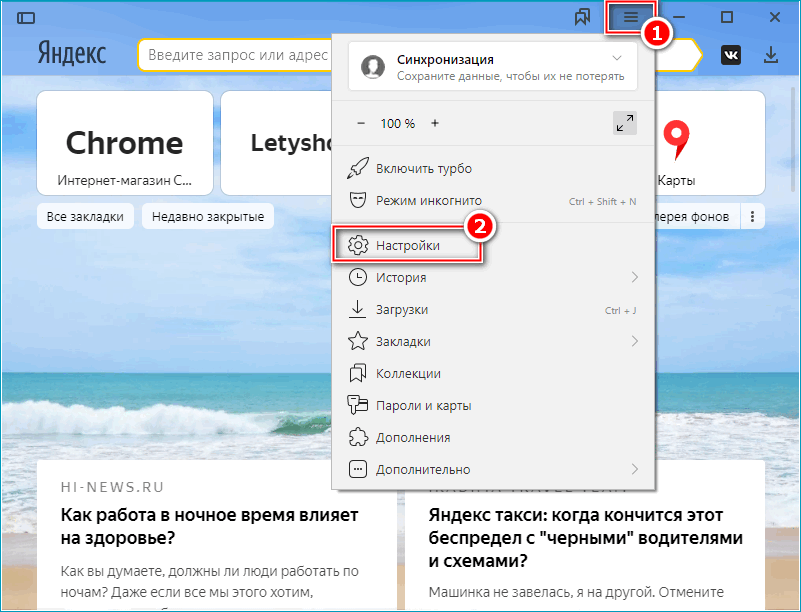
- В разделе «Общие настройки» найдите профили и перед тем, который вы используете, нажмите кнопку «Удалить». Подтвердите действие.
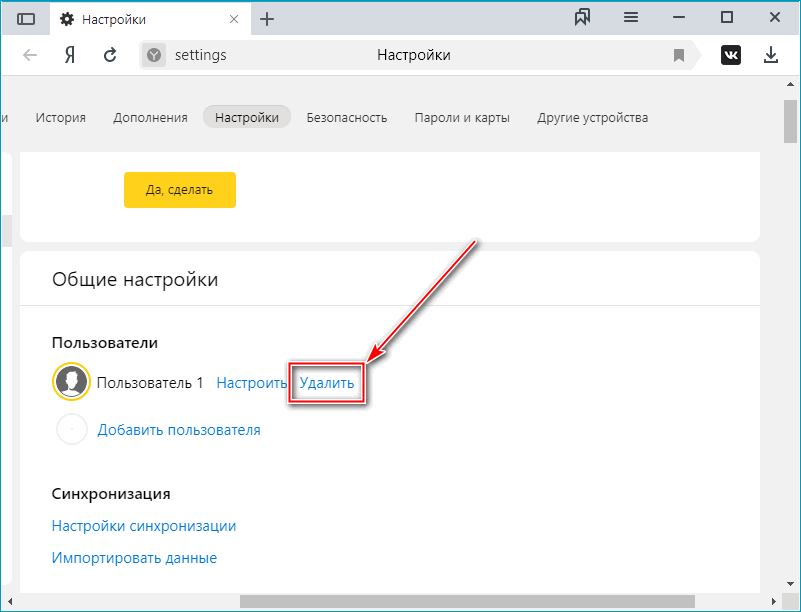
После выполнения вышеуказанных действий рекомендуется попробовать продолжить прерванную загрузку после перезапуска Яндекс.Браузера.
Переименование якобы вредоносного файла в папке скачиваний
Если предыдущий метод не сработал и ошибка блокировки все еще существует, попробуйте следующее:
- Вы хотели скачать файл, но не подтвердили. Перейдите в папку, в которую по умолчанию загружаются документы из Chrome. В списке загрузок найдите документ под названием «Непроверенная (числа) загрузка».
- Вызовите меню файла правой кнопкой, нажмите «Переименовать».
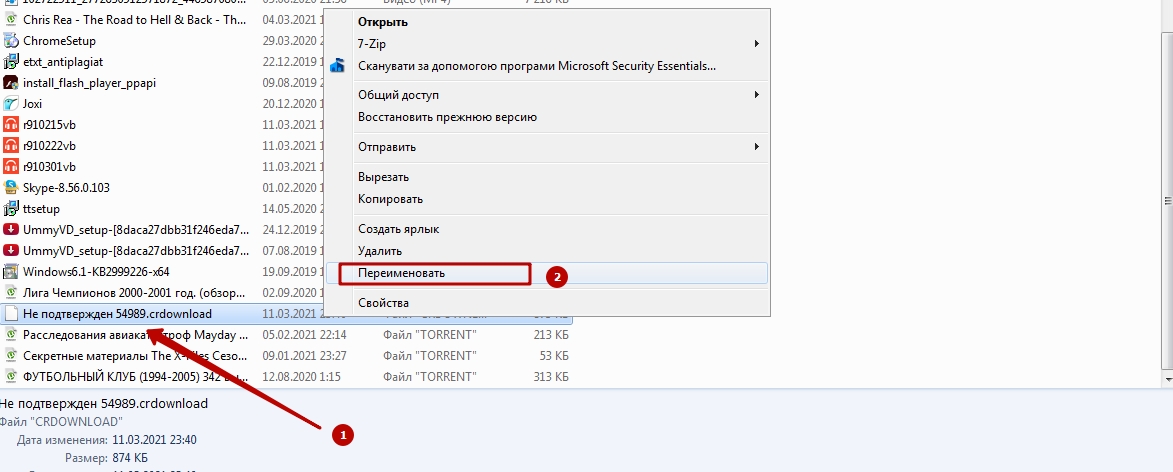
- Какое название вы ему дадите — без разницы. Главное, сохранить пристройку (отметки после точки).
Отключение антивируса (Dr WEB, Касперский и других) на ПК или ноутбуке
Не забывайте, что не только встроенные программы безопасности Windows могут блокировать загрузку документов Chrome. Часто причиной ошибок является работа установленного на компьютере антивируса: Касперский, Dr Web и другие. Мы рекомендуем вам вникнуть в их настройки и, если ничего не помогло, отключить программное обеспечение безопасности перед загрузкой файлов из Интернета.
После скачивания проблемных файлов рекомендую проверить браузер Google Chrome на наличие вирусов. Это точно не будет лишним и не заставит себя долго ждать.
Как исправить невозможность скачивания файлов с сети Internet
Если загрузка файлов из Интернета на ваш компьютер не работает, я рекомендую воспользоваться приведенными ниже советами. Нравится.
- Перезагрузите компьютер. Стандартный совет, но достаточно эффективный;
- Сбросьте настройки браузера (например, в Mozilla введите about: support в адресной строке и нажмите кнопку «Обновить Firefox» справа);
- Проверьте свой компьютер на наличие антивирусных программ. Чаще всего причиной описываемой проблемы являются различные типы вредоносных программ. Используйте проверенные антивирусные программы Dr.Web CureIt!, Средство удаления троянских программ, Malware Anti-Malware, Kaspersky Removal Tool и другие.

Удаляем антивирусные программы с ПК
- Уменьшите уровень безопасности в настройках свойств Интернета. Нажмите кнопку «Пуск», введите inetcpl.cpl в строке поиска, перейдите на вкладку «Безопасность» и установите ползунок на значение «Выше среднего». Это поможет решить проблему с загрузкой видео или музыки из Интернета;
- Очистите кеш браузера и файлы cookie (в Mozilla это можно сделать, зайдя в «Настройки», выбрав «Дополнительно» и нажав кнопку «Очистить сейчас» перед параметром кэширования веб-контента);
- Очистите историю загрузок и выберите в браузере другую папку для загрузок;
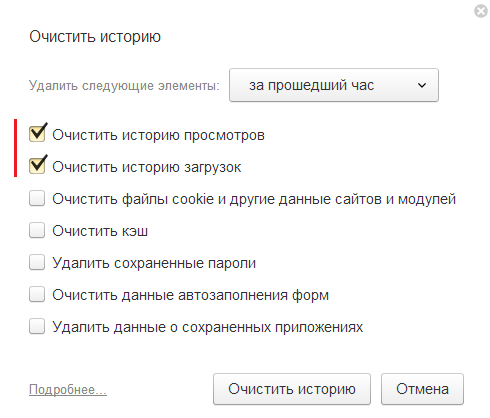
Очистить историю загрузок
- Удалите различные плагины и надстройки, связанные с различными менеджерами загрузки, интернет-ускорителями и другими подобными уловками;
- Попробуйте переключить браузеры. Возможно, ваш профиль пользователя или какие-либо другие настройки в вашем браузере повреждены, и загрузка в другом браузере пройдет гладко;

- Определите проблемную услугу. Загрузитесь в безопасном режиме (инструкции для Windows 7 или Windows 10) с поддержкой сетевого подключения и посмотрите, обнаружена ли эта проблема. Если все работает нормально, виноват какой-то сторонний сервис или программа. Нажмите кнопку «Пуск», введите в строке поиска msconfig и нажмите клавишу ВВОД. В появившемся меню перейдите на вкладку «Службы» и установите флажок «Не показывать службы Microsoft». Отключите все другие службы (кроме служб Microsoft) и перезапустите.
Отключение защиты (встроенного антивируса) в настройках браузера
Еще один способ запретить Chrome блокировать загрузки — разблокировать кажущийся опасным файл через внутренние настройки Chrome. Помните, что отключение встроенного антивируса повлияет на сканирование остального программного обеспечения и значительно снизит уровень безопасности вашего браузера.
Делается все так:
- Откройте главное меню Chrome, щелкнув значок с многоточием в правом верхнем углу монитора. Перейдите в категорию «Настройки».

- Из списка слева выберите столбец «Конфиденциальность» и в нем — вкладку «Безопасность».

- Поставьте кружок рядом со строкой «Защита отключена».

- Появится окно с просьбой подтвердить, что безопасный просмотр отключен. Выберите «Отключить».

- После этих изменений перед загрузкой «вредоносного» документа в Chrome появится уведомление с двумя вариантами: «Сохранить» и «Закрыть». То есть сложностей с загрузкой не возникнет.

Почему не грузятся файлы с Интернета
Если все работает нормально, проблема в отключенных сервисах. Теперь вызовите это меню еще раз, но установите флажки на половине из них и снова перезапустите. Если проблем больше нет, виновником является одна из отключенных служб. Делайте это, пока не определите виновника, затем вы можете просто отключить или исправить его.
- Отключите автоматическую оптимизацию окна приема TCP. Запустите командную строку от имени администратора и введите netsh int tcp set global autotuninglevel = disabled, затем нажмите Enter;
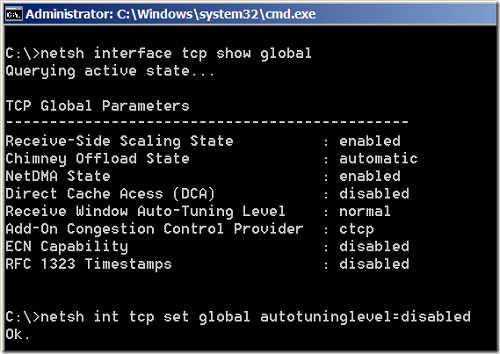
- Временно отключите антивирус и брандмауэр, они могут стать источником многих проблем;
- Попробуйте восстановить систему до точки восстановления, когда этой проблемы не наблюдалось, это может помочь в вопросе, почему необходимые файлы не загружаются из Интернета на компьютер.
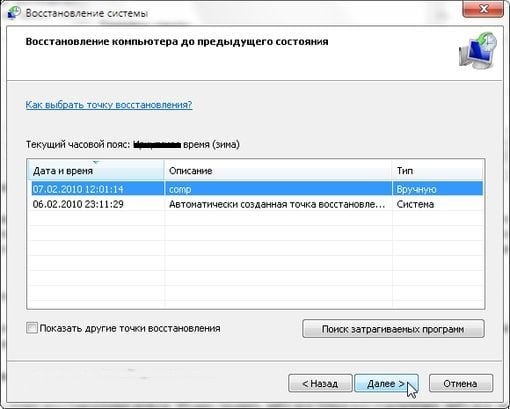
Неправильная работа браузера
Как и в предыдущем случае, конфликты программ и сбои системы также могут не приводить к загрузке файлов в браузере.

Если возникает аналогичная проблема и ваш браузер не работает должным образом, вам необходимо переустановить его, установив более новую версию. Удаление необходимо производить с помощью специального деинсталлятора, например программы Revo Uninstaller.
Настройка свойств Интернет в Windows 7
Чтобы убрать ошибку с блокировкой файлов с Chromium в «семерке», проделайте следующие манипуляции:
- Одновременно нажмите клавиши Win (со значком Windows слева от пробела) и R.
- Появится окно. В его строке введите команду, показанную на экране.

- Откроется окно свойств Интернета с вкладками параметров. Вас интересует вкладка «Безопасность». В нем снимите флажок рядом со строкой «Включить защищенный режим». Затем нажмите кнопку «Еще».

- Прокрутите представленный список до раздела «Запущенные программы и небезопасные файлы». Поместите кружок рядом с параметром «Включить», нажмите «ОК». После этого система попросит перезагрузить компьютер.

А также вы можете скачать последнюю версию Chrome для Windows 7 и переустановить браузер, если указанные выше настройки не привели к желаемому результату.
Что делать, если Google Chrome блокирует загрузку файлов
Способ первый
- Для загрузки мы используем любой другой веб-браузер, например Brave, Firefox, Vivaldi, Opera, Microsoft Edge или даже Internet Explorer.
Способ второй
Когда Google Chrome блокирует загрузку файла (загрузка не начинается, когда вы нажимаете ссылку, кнопку и т.д.), Нажмите на эту ссылку → в контекстном меню нажмите «Сохранить ссылку как» → Этот файл можно затем быть загруженным. 
Однако появится уведомление «Не удалось безопасно загрузить…» → щелкните стрелку → Сохранить. 
Обратите внимание: если вы нажмете здесь ссылку «Еще», 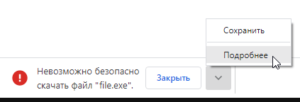
то откроется официальная страница поддержки Google с помощью «Chrome блокирует некоторые загрузки», где в разделе информации для разработчиков программного обеспечения и владельцев сайтов указана одна из причин этого, смешанный контент и есть соответствующая ссылка: «Как для предотвращения появления смешанного содержимого и загружаемых файлов».
Способ третий
Добавьте сайт, с которого вы планируете скачивать файл, в исключения, через настройки вашего браузера (например, Google Chrome 91).
- Откройте настройки Google Chrome (три точки рядом со значком профиля пользователя);
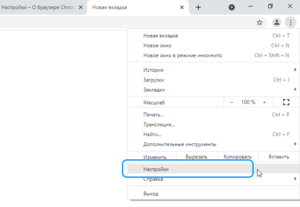
- Конфиденциальность и безопасность → Настройки сайта;

- Прокрутите страницу вниз → Настройки дополнительного контента;
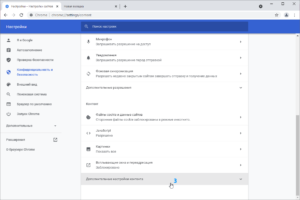
- Перейдите в «Небезопасный контент»;

- Нажмите кнопку «Добавить» напротив пункта «Разрешить»;

- Введите адрес сайта, например «google.ru» → нажмите кнопку «Добавить».

это все. После того, как конкретный сайт был добавлен в исключения, вы можете загружать с него файлы в обычном режиме, так как блокировка смешанного контента для этого ресурса будет отключена.
Проблемы с оборудованием
Проблема прерывания может быть связана с проблемами оборудования. По сути, это средство передачи трафика — роутер (модем). Если возможно, попробуйте подключить интернет-кабель напрямую к разъему RJ-45 и повторите загрузку. Самая распространенная проблема маршрутизаторов — это перегрузка. Чтобы сбросить их, просто перезапустите устройство через последовательное выключение, подождите несколько секунд, а затем снова включите.
Примечание! Процесс перезагрузки может отличаться в зависимости от конфигурации и технических характеристик устройств. У некоторых роутеров есть кнопка выключения, у других такой функции нет, и вам нужно выключить его из сети.
Если перезагрузка не помогает и прямое подключение кабеля к компьютеру работает правильно, рекомендуется обратиться за помощью к специалисту.
Вмешательство антивирусной системы
Подавляющее большинство антивирусных программ блокируют установочные файлы из неизвестных источников из-за опасности для системы и компьютера в целом. При загрузке установочного файла или архива с файлами .exe, если вы уверены, что они безопасны, вы можете добавить конкретный сайт или файл в белый список антивирусной системы.
Алгоритм действий по редактированию белого списка в антивирусах индивидуален для каждой из систем и зависит от программы. Как вариант, вы можете временно отключить антивирус.
Важно! Даже кратковременная деактивация антивирусной системы может сделать ваш компьютер уязвимым перед угрозами. Никогда не отключайте защиту, если вы не являетесь опытным пользователем компьютера.
Как разрешить скачивание заблокированного файла
1. Откройте список загруженных файлов.
Если Google Chrome заблокировал загрузку файла, в области уведомлений о загрузке файла должно появиться соответствующее сообщение: «Chrome заблокировал файл как опасный». В правом углу будет кнопка Показать все: нужно нажать на нее, чтобы открыть список загруженных файлов.
Еще один способ открыть список загрузок браузера — использовать сочетание клавиш Ctrl + J.

2. Щелкните кнопку «Сохранить».
Чтобы продолжить загрузку файла, который блокирует Google Chrome, вам необходимо найти его в списке загруженных файлов и нажать кнопку Сохранить.
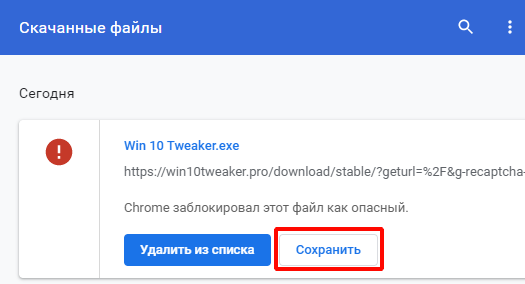
3. Нажмите кнопку «Все равно продолжить»
Chrome еще раз предупредит, что файл может быть опасным, и спросит: «Вы хотите сохранить опасный файл?». Нажмите кнопку Все равно продолжить, и браузер начнет загрузку файла.

Если вы не уверены, безопасен ли файл из Интернета, лучше не загружать его. Но если вы все взвесили и приняли риски загрузки, вам нужно сделать это на компьютере с установленным антивирусом. Антивирус — это основная схема защиты, способная своевременно обнаруживать и блокировать опасные действия загруженного файла.
Файл может быть опасен — как отключить в Яндексе?
убрать такое уведомление при загрузке в Яндекс браузере можно перечисленными выше способами. Но если проблема не исчезнет, вам также следует «очистить» функцию защиты.

- Запускаем веб-браузер, вставляем в адресную строку следующую ссылку:
безопасный браузер
- Находимся в разделе «Безопасность» и сразу обращаем внимание на возможность проверки запущенных сайтов и скачанных файлов. Снимите флажок, закройте программу и снова запустите:

Но не забывайте антивирусное программное обеспечение. Не только встроенный Защитник Windows 10 может блокировать загрузки в Google Chrome и Яндексе, но и сторонние утилиты. При необходимости вам также следует поискать по их параметрам подходящие решения (онлайн-сканер, постоянная защита и т.д.).
Вмешательство вирусов
Часто причиной неисправности любого программного обеспечения, в том числе интернет-браузеров, может быть наличие вирусов в файловой системе компьютера. Если все вышеперечисленные методы не помогли и вы не знаете, что делать, если загрузка прервалась, вполне возможно, что это работа вируса.
Поиск нежелательных файлов на вашем компьютере, потенциально блокирующих загрузки из сети, является задачей антивирусных систем. Выполните полное сканирование файловой системы вашего компьютера, удалите возможные угрозы, а затем повторите попытку загрузки в браузере.
Решение проблемы прерывания загрузки в Яндекс браузере простое. Если решить с помощью инструкции не удалось, лучше обратиться к профильному специалисту.
- https://MyComp.su/ustrojstva/ne-skachivayutsya-fajly.html
- https://g-Chrome.info/faq/oshibka-obnaruzhen-virus
- https://Vpautinu.com/oshibki/ne-skachivayutsya-fayly-s-interneta
- https://generd.ru/fix/nevozmozhno-zagruzit-fajly-iz-interneta-v-windows-10-polnoe-rukovodstvo/
- [https://soft-setup.ru/razreshit-skachivanie-fajla-kotoryj-google-chrome-blokiruet/]
- [https://SdelaiComp.ru/wi-fi/pochemu-ne-skachivayutsya-fajly-s-interneta-na-kompyuter.html]
- [https://alpinefile.ru/google-chrome-blokiruet-zagruzku-fajlov.html]